Expression-Maps (Dialog)
Im Dialog Expression-Maps können Sie neue Expression-Maps erstellen, bestehende Expression-Maps bearbeiten und Expression-Maps importieren/exportieren. Sie können auch in Cubase erstellte Expression-Maps importieren.
-
Sie können den Dialog Expression-Maps im Wiedergabe-Modus öffnen, indem Sie wählen.
Obwohl das Format von Expression-Maps in Dorico Pro dem von Cubase ähnlich ist, werden Expression-Maps in Dorico Pro nicht auf genau dieselbe Art behandelt. Zum Beispiel ermöglicht Dorico Pro Ihnen, eine größere Anzahl von Wiedergabe-Spielanweisungen zu verwenden, während Cubase mehr Kombinationen aus mehreren Wiedergabe-Spielanweisungen wiedergeben kann.
Während der Wiedergabe werden in Dorico Pro derzeit nicht alle Felder im Dialog Expression-Maps unterstützt. Dies gilt auch für einige aus Cubase importierte Einstellungen. Dies ist jedoch für zukünftige Versionen geplant.
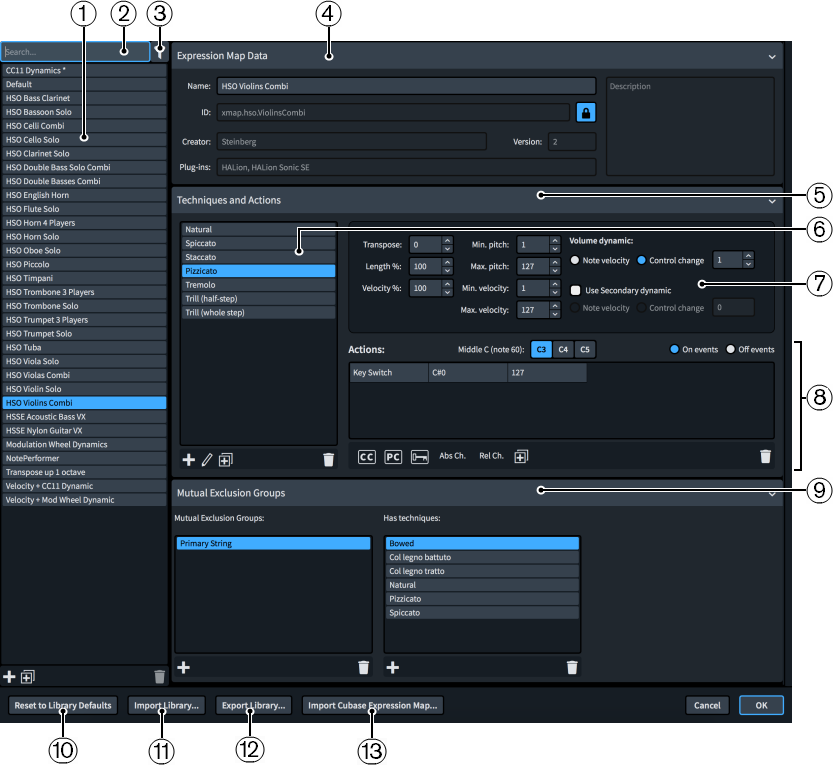
Der Dialog Expression-Maps umfasst die folgenden Abschnitte und Optionen:
-
Liste der Expression-Maps
Enthält die Expression-Maps, die derzeit für Ihr Projekt verfügbar sind.
Die Aktionsleiste am unteren Rand der Liste enthält die folgenden Optionen:
-
Expression-Map hinzufügen: Fügt eine neue Expression-Map hinzu, die keine Einstellungen enthält.

-
Duplizieren: Erstellt eine Kopie einer vorhandenen Expression-Map, die Sie getrennt vom Original bearbeiten können.

-
Expression-Map löschen: Löscht die ausgewählten Expression-Maps.
 Hinweis
HinweisSie können nur benutzerdefinierte Expression-Maps löschen. Sie können keine Standard-Expression-Maps löschen.
-
-
Suchen-Feld
Hiermit können Sie Expression-Maps nach Namen suchen.
-
Nur Expression-Maps anzeigen, die in diesem Projekt genutzt werden
Hiermit können Sie die Liste der Expression-Maps filtern, so dass sie nur Expression-Maps enthält, die im aktuellen Projekt verwendet werden.
-
Abschnitt Expression-Map-Daten
Hier können Sie die folgenden Informationen für die ausgewählte Expression-Map angeben:
-
Name: Hier können Sie den Namen für die Expression-Map angeben, der im Programm angezeigt wird, zum Beispiel im Endpunkteinrichtung-Dialog.
-
ID: Hier können Sie der Expression-Map eine eindeutige Kennung zuweisen. Im ID-Feld können Sie einen beliebigen Inhalt eingeben.
Es kann sinnvoll sein, das Instrument und die Soundbibliothek, für die Sie die Map erstellt haben, sowie Ihren Namen anzugeben, zum Beispiel xmap.user.paulsmith.hso.violinpizz.
-
Erstellt von: Hier können Sie angeben, wer die Expression-Map erstellt hat, wenn Sie sie mit anderen Nutzern teilen.
-
Version: Hier können Sie die Version der Expression-Map angeben, damit Sie die neueste finden können.
-
PlugIns: Hier können Sie die Namen von PlugIns auflisten, für die die Expression-Map gilt, wobei jeder Name durch ein Komma getrennt ist. Sie können dieses Feld leer lassen.
-
Beschreibung: Hier können Sie andere Informationen über die Expression-Map hinzufügen.
HinweisAlle Felder im Abschnitt Expression-Map-Daten werden durch den Schalter Info sperren gesperrt. Sie müssen auf diesen Schalter klicken, um die Daten in diesen Feldern zu ändern.
Sie können den Abschnitt Expression-Map-Daten ausblenden/anzeigen, indem Sie auf die Abschnittsüberschrift klicken.
-
-
Spielanweisungen und Aktionen (Bereich)
Enthält Unterabschnitte, in denen Sie die Wiedergabe-Spielanweisungen in der ausgewählten Expression-Map anzeigen, bearbeiten und steuern können.
Sie können den Abschnitt Spielanweisungen und Aktionen ausblenden/anzeigen, indem Sie auf die Abschnittsüberschrift klicken.
-
Liste der Spielanweisungen
Enthält eine Liste von Wiedergabe-Spielanweisungen für die aktuell ausgewählte Expression-Map.
In einfachen Fällen sind die Einträge in der Liste einzelne Wiedergabe-Spielanweisungen, zum Beispiel Staccato oder Akzent. Es ist jedoch möglich, mehrere Wiedergabe-Spielanweisungen für PlugIns zu kombinieren, die separate Samples für verschiedene Kombinationen von Wiedergabe-Spielanweisungen haben. Staccato + Akzent erfordert zum Beispiel eventuell einen separaten Satz von einzelnen Keyswitches für Staccato und Akzent.
HinweisDie meisten Instrumente haben eine »natürliche« Wiedergabe-Spielanweisung, d. h. die gebräuchlichste Art, das Instrument zu spielen. In Dorico Pro muss für jedes Instrument eine natürliche Wiedergabe-Spielanweisung definiert werden.
Durch Auswählen einer Wiedergabe-Spielanweisung in der Spielanweisungen-Liste können Sie ihre Steuerelemente und Aktionen bearbeiten.
Die Aktionsleiste am unteren Rand der Liste enthält die folgenden Optionen:
-
Spielanweisung hinzufügen: Hier können Sie aus den verfügbaren Wiedergabe-Spielanweisungen im Dialog Spielanweisungs-Kombinationen eine neue Wiedergabe-Spielanweisung oder eine Kombination mehrerer Wiedergabe-Spielanweisungen zur Expression-Map hinzufügen.

-
Spielanweisung bearbeiten: Öffnet den Dialog Spielanweisungs-Kombinationen, in dem Sie die Kombination von Wiedergabe-Spielanweisungen bearbeiten können, die in der ausgewählten Wiedergabe-Spielanweisung verwendet wird.

Sie können bereits vorhandene Wiedergabe-Spielanweisungen auch bearbeiten, indem Sie in der Spielanweisungen-Liste auf sie doppelklicken.
-
Duplizieren: Erstellt eine Kopie einer vorhandenen Wiedergabe-Spielanweisung, die Sie getrennt vom Original bearbeiten können.

-
Spielanweisung löschen: Löscht die ausgewählte Wiedergabe-Spielanweisung.
 Hinweis
HinweisSie können in der Spielanweisungsliste immer nur eine Wiedergabe-Spielanweisung auf einmal auswählen.
-
-
Steuerelemente für Spielanweisungen
Enthält Steuerelemente, die die aus der Liste ausgewählte Wiedergabe-Spielanweisung beeinflussen, zum Beispiel Anschlagstärke. Ein weiteres Steuerelement ist Lautstärke-Dynamik; damit können Sie auswählen, ob die Lautstärke-Dynamik für die ausgewählte Wiedergabe-Spielanweisung durch ihre Noten-Anschlagstärke oder einen Control-Change gesteuert wird. Bei Sound-Bibliotheken, die beides nutzen, können Sie anhand der Option Sekundäre Dynamikanweisung verwenden eine weitere Lautstärkesteuerung angeben.
HinweisWenn Sie Control-Change für die Lautstärke-Dynamik wählen, müssen Sie den Controller als Nummer angeben. In der Dokumentation des verwendeten VST-Instruments und/oder MIDI-Controllers finden Sie die entsprechende Controller-Nummer.
-
Aktionen-Unterabschnitt
Hier können Sie festlegen, wie der Switch für die Ausführung jeder Wiedergabe-Spielanweisung gesteuert wird. Dieser Unterabschnitt enthält außerdem Details zu vorhandenen Aktionen, die zur Umsetzung der gewählten Wiedergabe-Spielanweisung nötig sind.
Die folgenden Aktionsarten sind möglich:
-
Control-Change
-
Program-Change
-
Keyswitch
HinweisAbhängig von Ihrem PlugIn können mehrere Arten von Aktionen erforderlich sein, um einzelne Wiedergabe-Spielanweisungen zu ändern.
Aktionen werden in einer dreispaltigen Tabelle angezeigt.
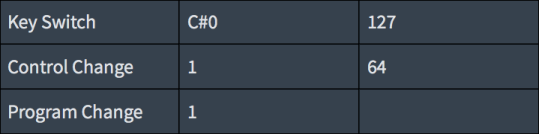
Abbildung 2. Aktionen-Tabelle Die erste Spalte zeigt die Art der Aktion an.
Die zweite Spalte steuert den ersten Parameter des MIDI-Events. Bei Noten-Events gibt dies die Tonhöhe an. Bei Control-Changes wird hier die Control-Change-Nummer angegeben. Bei Program-Changes wird hier die Programmnummer angegeben.
Die dritte Spalte steuert den zweiten Parameter des MIDI-Events. Bei Noten-Events wird hier die Anschlagstärke angezeigt. Bei Control-Changes weist dies auf den Control-Change-Wert, der zwischen 0 und 127 liegen kann. Program-Changes haben keinen zweiten Parameter.
In der Aktionsleiste am unteren Rand des Unterabschnitts stehen die folgenden Optionen zur Verfügung:
-
Control-Change-Aktion hinzufügen: Fügt eine Control-Change-Aktion mit Standardeinstellungen hinzu.

-
Program-Change-Aktion hinzufügen: Fügt eine Program-Change-Aktion mit Standardeinstellungen hinzu.

-
Noten-Event-Aktion hinzufügen: Fügt eine Keyswitch-Aktion mit Standardeinstellungen hinzu.

-
Absolute Kanaländerungsaktion hinzufügen: Fügt eine absolute Kanaländerungsaktion mit Standardeinstellungen hinzu.
-
Relative Kanaländerungsaktion hinzufügen: Fügt eine relative Kanaländerungsaktion mit Standardeinstellungen hinzu.
-
Aktion duplizieren: Erstellt eine Kopie einer vorhandenen Aktion, die Sie getrennt vom Original bearbeiten können.

-
Aktion löschen: Löscht die ausgewählte Aktion.
 Hinweis
HinweisSie können in der Aktionen-Tabelle nur eine Aktion auf einmal auswählen.
Im Aktionen-Unterabschnitt können Sie auch festlegen, welche Aktionen den Beginn von Noten und welche das Ende von Noten beeinflussen. Beispielsweise könnten Sie einstellen, dass ein Event, welches die Wiedergabe-Spielanweisung zurücksetzt, nur auf das Ende von Noten angewandt wird.
-
On-Events beeinflussen den Beginn von Noten.
-
Off-Events beeinflussen das Ende von Noten.
Sie können auch Mittleres C (Note 60) nutzen, um die Tonhöhe für das mittlere C auszuwählen, da es hierfür unterschiedliche Konventionen gibt. Wir empfehlen Ihnen, in den Dokumentationen für Ihre Sound-Bibliotheken zu prüfen, ob sie das mittlere C jeweils bei C3, C4 oder C5 ansetzen, und diese Einstellung entsprechend zu ändern.
-
-
Gegenseitige Ausschlussgruppen (Unterabschnitt)
Hier können Sie Wiedergabe-Spielanweisungen angeben, die sich gegenseitig ausschließen, also nicht gleichzeitig verwendet werden können. Spieler können zum Beispiel nicht gleichzeitig vibrato und nicht vibrato spielen. Wiedergabe-Spielanweisungen derselben Ausschlussgruppe zuzuweisen bedeutet, dass immer nur eine Anweisung dieser Gruppe auf einmal verwendet werden kann.
Gegenseitige Ausschlussgruppen gelten nur für die ausgewählte Expression-Map. So können Sie in jeder Expression-Map verschiedene gegenseitige Ausschlussgruppen einstellen. Das ist zum Beispiel nützlich, wenn eine Ihrer Sound-Bibliotheken eine bestimmte Kombination von Wiedergabe-Spielanweisungen für ein Instrument unterstützt, eine andere Sound-Bibliothek jedoch nicht.
In der Spalte Gegenseitige Ausschlussgruppen können Sie gegenseitige Ausschlussgruppen hinzufügen und löschen. Die Aktionsleiste am unteren Rand der Spalte enthält die folgenden Optionen:
-
Hinzufügen: Öffnet einen Dialog, in dem Sie eine neue gegenseitige Ausschlussgruppe erstellen und einen Namen für sie eingeben können.

-
Löschen: Löscht die ausgewählte gegenseitige Ausschlussgruppe.
 Hinweis
HinweisSie können nur eine gegenseitige Ausschlussgruppe auf einmal auswählen.
In der Spalte Hat Spielanweisungen können Sie ändern, welche Wiedergabe-Spielanweisungen in der ausgewählten gegenseitigen Ausschlussgruppe enthalten sind. Die Aktionsleiste am unteren Rand der Spalte enthält die folgenden Optionen:
-
Hinzufügen: Öffnet den Dialog Wiedergabe-Spielanweisungen, in dem Sie Wiedergabe-Spielanweisungen auswählen können, die Sie zur ausgewählten gegenseitigen Ausschlussgruppe hinzufügen möchten.

-
Löschen: Löscht die ausgewählte Wiedergabe-Spielanweisung aus der gegenseitigen Ausschlussgruppe.
 Hinweis
HinweisSie können nur eine Wiedergabe-Spielanweisung auf einmal auswählen.
Sie können den Abschnitt Gegenseitige Ausschlussgruppen ausblenden/anzeigen, indem Sie auf die Abschnittsüberschrift klicken.
-
-
Auf Bibliotheksstandards zurücksetzen
Ermöglicht es Ihnen, alle Änderungen, die Sie an den Expression-Maps aus der Standardbibliothek vorgenommen haben, rückgängig zu machen.
-
Bibliothek importieren
Öffnet den Explorer/macOS Finder, in dem Sie die .doricolib-Dateien auswählen können, die Sie als Expression-Maps importieren möchten.
-
Bibliothek exportieren
Öffnet den Explorer/macOS Finder, in dem Sie den Speicherort zum Exportieren der aktuell ausgewählten Expression-Maps als .doricolib-Datei auswählen können. Danach können Sie die .doricolib-Datei in andere Projekte importieren und mit anderen Benutzern teilen.
-
Cubase Expression-Map importieren
Öffnet den Explorer/macOS Finder, in dem Sie die Expression-Maps im Cubase-Format auswählen können, die Sie importieren möchten.
HinweisEs ist derzeit nicht möglich, alle Kombinationen von Wiedergabe-Spielanweisungen zu importieren. Cubase-Expression-Maps müssen in Dorico Pro oft zuerst bearbeitet werden, bevor sie richtig funktionieren.
Die Switch-Daten bleiben jedoch erhalten.