OMF Export Options Dialog
The OMF Export Options dialog allows you to activate tracks for export and to specify what data is included in the exported files.
-
To open the OMF Export Options dialog, select .
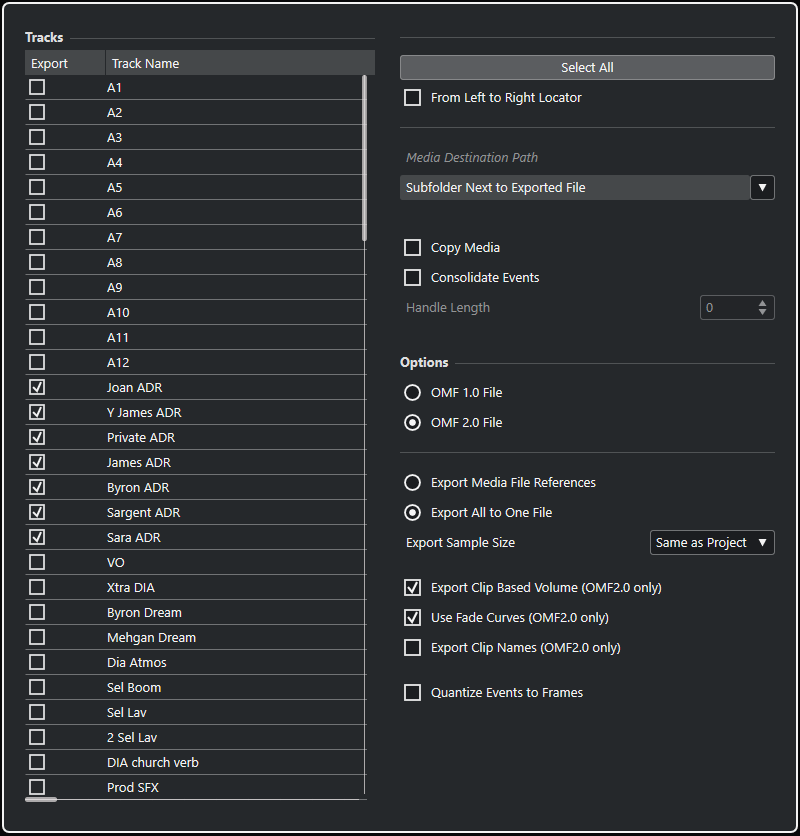
- Export
-
Allows you to select a track for export.
- Track Name
-
Shows the track name.
- Select All
-
Selects all tracks in the project for export.
- From Left to Right Locator
-
Allows you to export the range between the locators only.
- Media Destination Path
-
Allows you to specify a location for exported media files. The Path Options pop-up menu allows you to choose a dedicated location for the exported media files or to automatically create a new subfolder in the export destination folder by selecting Subfolder Next to Exported File.
- Copy Media
-
Allows you to create copies of all the media files. By default, the copied audio files are placed in a subfolder in the export destination folder. You can specify a different location for the copied files via the Path Options pop-up menu to the right of the Media Destination Path field.
NoteWhen exporting audio that is not referenced as a clip in the Pool, for example, when using real-time effects, corresponding audio files are always created in a subfolder within the folder specified as Media Destination Path, even if Copy Media is deactivated.
- Consolidate Events
-
Allows you to copy only the portions of audio files that are used in the project.
The Handle Length value allows you to define a length in milliseconds to include audio outside each event boundary for later fine-tuning. Handles allow you to adjust fades or edit points when the project is imported into another application.
- OMF 1.0 File
-
Allows you to select an OMF version. Select this depending on which version is supported by the application in which you plan to import the file.
- OMF 2.0 File
-
Allows you to select an OMF version. Select this depending on which version is supported by the application in which you plan to import the file.
- Export Media File References
-
Exports only media file references. This keeps the exported file small. However, the referenced audio files must be available for the receiving application.
- Export All to One File
-
Exports all data to one self-contained file. This could result in a large file size.
- Export Clip-Based Volume (OMF 2.0 only)
-
Includes the volume settings that you set up with the volume handles for the events.
- Use Fade Curves (OMF 2.0 only)
-
Includes the fades that you set up with the fade handles for the events.
- Export Clip Names (OMF 2.0 only)
-
Includes the clip names for the events.
- Export Sample Size
-
Allows you to set a sample size for the exported files.
- Quantize Events to Frames
-
Moves the event positions in the exported file to exact frames. This is sometimes necessary when exporting projects to video workstations that limit the accuracy of edits to the frame.