微調整操作のためのスナップグリッドの設定
微調整操作のためだけの独立したスナップグリッドを設定できます。こうすることで、すべての微調整操作と対応するキーボードショートカットはリニア (テンポに追従しない) グリッドを基準とする一方で、編集操作はすべて「小節/拍 (Bars+Beats)」に設定されたミュージカル (テンポに追従する) グリッドを使用してマウス操作で実行できます。
前提
トランスポートパネルのプライマリータイムフォーマットを「小節/拍 (Bars+Beats)」に設定しておきます。テンポに追従しない位置に移動するパートまたはイベントをプロジェクトに含めておきます。
手順
-
プロジェクトウィンドウのツールバーを右クリックして「微調整 (Nudge)」をオンにします。
ツールバーの「微調整の設定 (Nudge Settings)」が使用できるようになります。
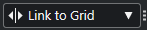
-
「微調整の設定 (Nudge Settings)」ポップアップメニューを開き、微調整用にテンポに追従しない形式を選択します。
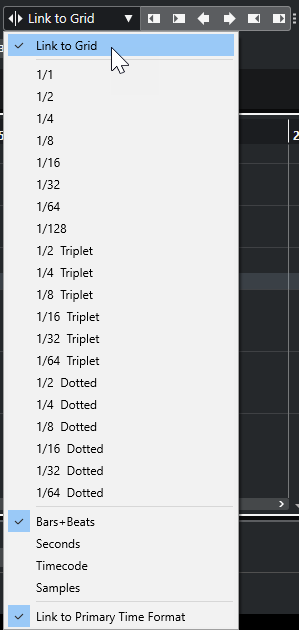
「グリッドにリンク (Link to Grid)」と「プライマリータイムフォーマットにリンク (Link to Primary Time Format)」の設定がオフになります。
-
必要に応じて、を選択してルーラートラックを追加します。ルーラートラックのトラックリストで、微調整操作と同じ表示形式を選択します。
必須ではありませんが、こうしておくと微調整操作を視覚的に確認できます。
-
プロジェクトウィンドウのツールバーで、「微調整の設定 (Nudge Settings)」セクションの右側のポイントをクリックします。
「微調整 (Nudge)」ボタンが使用できるようになります。

-
イベントディスプレイで移動するイベントまたはパートを選択し、以下のいずれかの操作を行ないます。
-
イベントを左に微調整するには、「左へ移動 (Move Left)」をクリックするか、対応するキーボードショートカット [Ctrl]/[command]+[←] を使用します。
-
イベントを右に微調整するには、「右へ移動 (Move Right)」をクリックするか、対応するキーボードショートカット [Ctrl]/[command]+[→] を使用します。
-
結果
微調整した選択イベントまたはパートが移動します。これらのイベントまたはパートは、「微調整の設定 (Nudge Settings)」ポップアップメニューで設定したリニアグリッドにスナップします。この状態でマウスを使用して操作した場合、移動したイベントまたはパートは、プライマリータイムフォーマットに設定したミュージカルグリッドにスナップします。