Mode de panoramique
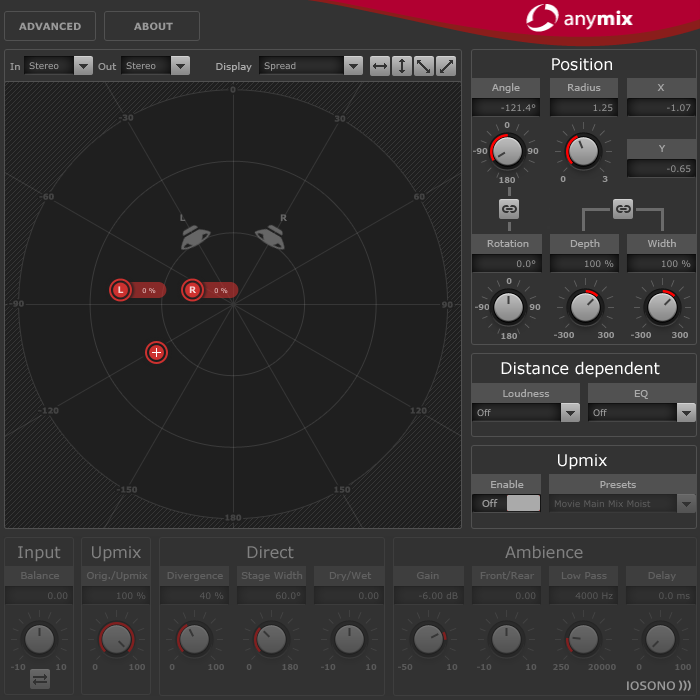
Sur la vue scène, les canaux d’entrée sont représentés par des icônes rouges et les canaux de sortie par des haut-parleurs gris en arrière-plan.
Quand vous éloignez les canaux d’entrée des haut-parleurs, vous configurez le panoramique entre les deux haut-parleurs de sortie les plus proches. Les canaux d’entrée qui sont placés les plus proches sont distribués entre plusieurs haut-parleurs de sortie.
Pour modifier la position du groupe d’entrées, cliquez n’importe où dans la vue scène et faites glisser le pointeur, ou faites un clic droit à l’endroit souhaité dans la scène. Quand vous faites un clic droit, les canaux se placent directement à l’endroit où vous cliquez.
La distance entre les canaux d’entrée se réduit automatiquement quand ceux-ci sont déplacés vers les bordures de la vue scène. Ceci vous permet de créer une impression de profondeur quand vous déplacez des contenus stéréo ou multicanaux.
Section Position
En plus de déplacer les canaux d’entrée sur la vue scène, vous pouvez les positionner à l’aide des commandes situées en haut à droite de l’interface du plug-in.
- Rotation
Permet de faire tourner le groupe d’entrées autour de son point central.
- Link Angle & Rotation
Permet au choix de faire tourner le groupe d’entrées par rapport à lui-même ou par rapport à la scène.
- Depth
Permet de positionner le groupe d’entrées dans le sens vertical.
- Width
Permet de positionner le groupe d’entrées dans le sens horizontal.
- Link Depth & Width
Permet de conserver la distance relative entre les entrées lors des positionnements verticaux et horizontaux.
Pour régler ces paramètres en précision, appuyez sur Maj pendant que vous utilisez les commandes.
Paramétrage de canaux individuels
Pour modifier la position d’un seul canal d’entrée, double-cliquez sur l’icône de ce canal dans la vue scène. Une nouvelle section offrant des paramètres spécifiques au canal sélectionné apparaît alors.
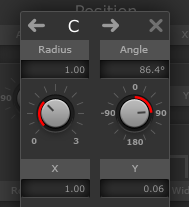
- Radius/Angle
Permet de définir la position du canal d’entrée sélectionné par rapport au centre du groupe d’entrées.
- X/Y
Permet de déplacer le canal d’entrée sélectionné dans le sens horizontal et dans le sens vertical.
- Volume
Permet de régler le gain du canal d’entrée sélectionné.
- LFE Volume
Permet de définir le niveau LFE du canal d’entrée sélectionné.
- Spread
Permet de répartir le signal audio du canal d’entrée sélectionné sur plus de deux canaux de sortie.
À 0 %, le rendu de la source audio est concentré sur l’endroit où l’icône du canal est placée.
À 100 %, le signal audio est réparti équitablement entre tous les haut-parleurs de la configuration de sortie.
- Manual Delay
Permet d’insérer un retard sur le canal d’entrée sélectionné.
- Link
Activez ces boutons pour lier les paramètres correspondants dans l’instance actuelle du plug-in. Quand vous réglez la valeur d’un paramètre lié, les paramètres associés changent également.
S’il n’est pas possible d’automatiser les paramètres d’un canal d’entrée individuel à partir de l’application hôte, les réglages que vous effectuez pour chacun des canaux d’entrée s’enregistrent pour chaque instance du plug-in et pour chaque panoramique de la session.
Restriction des mouvements
Vous pouvez utiliser les boutons de double flèche situés en haut à droite de la scène pour restreindre au sens orthogonal ou diagonal les déplacements des objets sur la vue scène. Il vous sera ainsi plus facile d’automatiser les paramètres.

Généralement, les objets tournent autour du public en suivant des trajectoires simples. En restreignant le sens des déplacements, vous pourrez rapidement créer des mouvements précis.
Filtres associés à la distance
Pour vous permettre de créer plus facilement des mixages captivants, l’Anymix Pro offre une section de filtrage associé à la distance qui détermine automatiquement le volume et le degré d’atténuation des objets que vous déplacez.
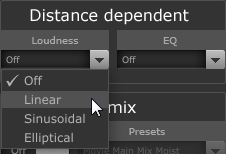
- Loudness
Ce paramètre permet de réduire le volume des objets qui sont éloignés.
- EQ
Ce paramètre permet d’atténuer les hautes fréquences des objets qui sont éloignés.
Pour chacun des deux filtres, vous pouvez sélectionner une des options suivantes dans les menus locaux correspondants :
Off
Désactive le filtre associé à la distance.
Linear
Le filtrage commence à partir du point central et il s’applique de façon linéaire. Sélectionnez ce type de courbe si vous souhaitez que chacun des moindres déplacements ait une incidence sur le filtre associé à la distance.
Sinusoidal
Le filtrage commence à peu près au niveau du haut-parleur et augmente de façon exponentielle à mesure que s’accroît la distance. Sélectionnez ce type de courbe si vous souhaitez que les déplacements à l’intérieur du cercle central n’aient pas d’incidence sur le filtre associé à la distance.
Elliptical
Le filtrage commence à peu près aux deux tiers de la scène et s’atténue de façon exponentielle. Sélectionnez ce type de courbe si vous souhaitez que seuls les déplacements à la circonférence de la vue scène aient une incidence sur le filtre associé à la distance.
Le menu local Display situé au-dessus de la vue scène vous permet d’afficher les valeurs dans les étiquettes des icônes de haut-parleurs.
Vous trouverez dans les options avancées d’autres paramètres relatifs aux filtres associés à la distance.