Pestaña Espectro
La pestaña Espectro le permite usar filtros de fase lineal de alta calidad para procesar una selección del rango de espectro para la restauración o el procesado de audio.

Ajustes
La sección Ajustes le permite personalizar el visor de Espectrograma y de Ondícula.
- Opciones de visualización
-
Le permite definir cómo se muestra el espectro de frecuencias.
- Ajustes de espectro
-
Le permite hacer ajustes para el visor de Espectrograma y el visor de Ondícula.
Para abrir el diálogo Ajustes de espectro, haga clic en el icono de flecha, en la parte inferior derecha de la sección Ajustes.
-
Si Mostrar información acerca de las selecciones está activado y pasa el ratón sobre una selección del espectro, se muestra una caja de información en el visor de Espectrograma y de Ondícula que le muestra información sobre la selección.
-
Si Mostrar deslizador de rango de magnitudes debajo del visor de espectrograma y ondículas está activado, el deslizador debajo del visor de Espectrograma y Ondícula le permite especificar los valores mínimos y máximos que se muestran. Los valores mínimos y máximos representan las amplitudes de frecuencias. El color izquierdo del esquema de colores determina el color de las amplitudes que sean iguales o inferiores al valor mínimo. El color derecho del esquema de colores determina el color de las amplitudes que sean iguales o superiores al valor máximo.
-
Selección
La sección Selección le permite seleccionar el espectro que quiere procesar. Puede deshacer/rehacer todas las operaciones de selección.
- Selección de tiempo
-
Esta herramienta le permite seleccionar un rango de tiempo. Esto desactiva las funciones de edición del espectro.
- Selección rectángulo
-
Esta herramienta le permite seleccionar un rango de frecuencias con las frecuencias inferiores e superiores fijadas.
- Iniciar
-
Esta herramienta le permite reproducir el archivo de audio en la posición en la que hizo clic.
- Selección lazo
-
Esta herramienta le permite dibujar una forma libre para hacer una selección de espectro.
- Selección brocha
-
Esta herramienta le permite pintar una selección de espectro con una brocha redonda. Puede cambiar el tamaño de la brocha.
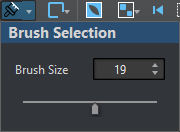
- Varita mágica
-
Esta herramienta le permite hacer clic en el espectrograma y seleccionar automáticamente el contenido espectral circundante que tenga una magnitud de dB similar, según los valores de Expansión de tiempo y Expansión de frecuencias.
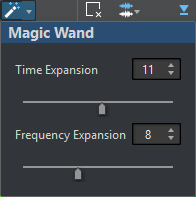
- Modo ajustar
-
Si esta opción está activada, el cursor del ratón se ajusta a los puntos calientes espectrales al crear una selección con la Selección lazo o la Selección rectángulo.
- Modos de selección
-
Las opciones de selección le permiten añadir y eliminar selecciones de espectro.
-
Nueva selección le permite crear una nueva selección del espectro y eliminar la anterior.
-
Añadir selección le permite añadir otra selección del espectro sin eliminar la anterior. También puede pulsar Mayús y hacer clic con el ratón para añadir una selección.
-
Eliminar de selección le permite eliminar partes de selecciones existentes. También puede pulsar Ctrl/Cmd-Mayús y hacer clic con el ratón para eliminar partes de una selección existente.
Puede hacer clic en una selección y moverla. Para permitir solamente movimiento horizontal, pulse Mayús y haga clic en la selección y mueva el ratón. Para permitir solamente movimiento vertical, pulse Alt-Mayús, haga clic en la selección y mueva el ratón.
-
- Zoom selección
-
Hace zoom en la región seleccionada tanto en el dominio del tiempo como en el dominio de la frecuencia.
- Invertir selección
-
Invierte la selección de frecuencias dentro del rango de tiempo seleccionado.
- Deseleccionar todas las regiones
-
Deselecciona todas las selecciones de frecuencias.
- Armónicos
-
Le permite añadir armónicos a la selección de espectro manteniendo la forma de la selección. Por defecto no se añaden armónicos.
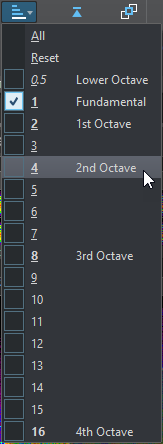
- Editar ajustes
-
Le permite hacer ajustes para el visor de Espectro y el visor de Ondícula.
-
Si Edición de grupo está activado y hay una o más regiones seleccionadas, puede mover y redimensionar todas las regiones seleccionadas a la vez. Puede hacer doble clic en una región para activar o desactivar la edición en grupo para esta selección.
Para eliminar una región de un grupo, haga clic derecho en una región y seleccione Deseleccionar esta región.
Para deseleccionar todas las regiones seleccionadas, haga doble clic el visor de Espectrograma o de Ondícula o pulse Esc.
Cuando Edición de grupo está desactivado, puede agrupar regiones individualmente. Pulse Mayús y haga clic en las regiones que quiera agrupar. Luego puede mover o redimensionar regiones sin cambiar otras regiones.
-
Si Mostrar marco de redimensionado está activado, un marco rodea las regiones seleccionadas. Esto le permite redimensionar las regiones seleccionadas.
-
- Selección de canal
-
Le permite seleccionar si la selección de canal debería ser en el canal izquierdo, en el derecho o en ambos.
NotaSi no hay ninguna selección del espectro, también puede pulsar Mayús y usar una de las herramientas de selección del espectro para hacer una selección tanto en el canal izquierdo como en el derecho. Si hay una selección del espectro, puede pulsar Mayús para añadir otra selección.
- Seleccionar hasta inicio de archivo/Seleccionar hasta final de archivo
-
Extiende la selección hasta el inicio/final del archivo de audio.
- Seleccionar hasta arriba/Seleccionar hasta abajo
-
Extiende la selección hasta la parte superior o inferior del eje de frecuencias.
- Compartir selección
-
Si esta opción está activada, puede compartir una selección con varios archivos de audio del mismo grupo de archivos. Esto le permite usar la misma selección en todos los archivos de audio de un stem o sección, por ejemplo. La selección debe encajar en el otro archivo de audio.
Para compartir una selección en otro archivo de audio del mismo grupo de archivos, active Compartir selección, haga una selección y seleccione otra pestaña de archivo de audio.
NotaTiene que aplicar el procesado a cada archivo de audio individualmente.
- Recortar
-
Elimina todo el audio que está fuera de la selección.
- Selección de texto
-
Usa la herramienta Selección rectángulo para seleccionar un rectángulo que quiera reemplazar con una selección que sea un contorno de texto. Esto le permite crear una marca de agua en su espectro para proteger su audio, por ejemplo.
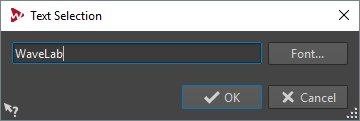
- Selección de rango
-
Abre el diálogo Selección de rango. Este diálogo le permite definir rangos de selección y rangos de frecuencias de forma muy precisa.
Definir y copiar
- Origen en cursor
-
Duplica el rectángulo de selección en la posición actual del cursor, y lo define como región de origen para las operaciones de copia. Garantiza que la selección para copiar y la región seleccionada que desea editar tengan el mismo tamaño. Esto le permite encontrar rápidamente le mejor región origen para reemplazar la región destino.
- Mezclar
-
Le permite mezclar la frecuencia origen con la frecuencia destino. 100% significa que se copia toda la región origen a la región destino.
- Copiar
-
Copia el espectro de audio seleccionado al portapapeles. Si cierra el archivo de audio del que se copió el espectro de audio, se elimina el contenido del portapapeles. Si modifica el espectro de audio en el archivo de audio origen, el portapapeles se actualiza en consecuencia.
- Pegar exactamente
-
Si Origen en cursor está activado, Pegar exactamente pega la región origen definida exactamente.
Si Origen en cursor está desactivado, Pegar exactamente pega el contenido del portapapeles.
- Pegar ambiente
-
Pega un promedio de las frecuencias de la región de origen, difumina los tonos y dinámicas originales y hace que la región copiada sea menos identificable. En función del material de audio, esto podría evitar un efecto de repetición.
Procesando
- Algoritmo de procesado
-
El menú Algoritmo de procesado le permite seleccionar el tipo de algoritmo de procesado que se aplica al espectro de audio seleccionado. Están disponibles las siguientes opciones:
-
Cambiar nivel atenúa o potencia el nivel de la región seleccionada de acuerdo con la ganancia definida.
-
Difuminar picos atenúa o potencia el nivel de las frecuencias con el mayor nivel de la selección de acuerdo con la ganancia definida. Si el valor de la ganancia es negativo, las frecuencias se difuminan. Esto resulta útil para eliminar la realimentación acústica, por ejemplo.
-
Dispersión difumina las dinámicas y fases de frecuencias de la región seleccionada de acuerdo con la ganancia sin cambiar el contenido de la frecuencia.
-
Sección Master le permite renderizar plug-ins de Sección Master a la selección.
-
Fundido de salida filtra gradualmente las frecuencias de la región a lo largo del eje de tiempo, creando un fundido de salida. La opción Forma de fundido de salida de la sección Procesado le permite seleccionar una forma para el fundido de salida.
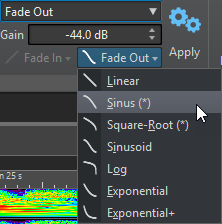
-
Fundido de entrada deja pasar gradualmente las frecuencias de la región a lo largo del eje de tiempo, creando un fundido de entrada. La opción Forma de fundido de entrada de la sección Procesado le permite seleccionar una forma para el fundido de entrada.
-
Fundido de salida y luego de entrada crea un fundido de salida de las frecuencias y después un fundido de entrada. Las opciones Forma de fundido de entrada y Forma de fundido de salida de la sección Procesado le permiten seleccionar las formas de los fundidos.
-
Fundido de entrada y luego de salida permite hacer un fundido de entrada de las frecuencias y luego un fundido de salida. Las opciones Forma de fundido de entrada y Forma de fundido de salida de la sección Procesado le permiten seleccionar las formas de los fundidos.
-
Las opciones de Mezcla de ruido le permiten mezclar diferentes tipos de ruido a la selección del espectro según la ganancia ajustada.
-
Transcodificar imagen le permite insertar una imagen en su espectrograma para añadir una marca de agua, por ejemplo.
NotaSe recomienda mostrar el espectro con una escala lineal, porque el escalado de la imagen está en frecuencia lineal. Puede activar la escala de frecuencia lineal en el diálogo Opciones de espectrograma.
-
- Ganancia
-
Indica el nivel del procesado de filtro. Los ajustes de ganancia negativos atenúan el efecto, mientras que los positivos lo potencian.
- Fundido de entrada
-
Le permite seleccionar una forma de fundido de entrada para los algoritmos de procesado de fundidos.
- Fundido de salida
-
Le permite seleccionar una forma de fundido de salida para los algoritmos de procesado de fundidos.
- Aplicar
-
Aplica el algoritmo de procesado seleccionado.
- Restauración de audio
-
El algoritmo de Restauración de audio le permite eliminar o atenuar sonidos en el espectro. La restauración de audio (Audio inpainting, en inglés) restaura una selección del espectro basándose en el contenido a la izquierda y a la derecha del rectángulo de selección.
Están disponibles las siguientes opciones:
-
Si Mostrar región envolvente está activado, puede personalizar la longitud de la región circundante que la función de Restauración de audio tendrá en cuenta. Puede redimensionar la región circundante con el cursor del ratón. Solo se personaliza la región activa.
-
Bandas le permite definir el número de bandas de frecuencia con las que trabaja el algoritmo. Si trabaja en contenido rítmico o modifica frecuencias altas, use valores bajos. Si trabaja en contenido armónico o modifica frecuencias bajas, use valores altos.
-
Precisión le permite especificar la precisión de la restauración de audio. La precisión baja da como resultado un espectro más difuminado. La precisión alta da como resultado un espectro más detallado. Los ajustes de precisiones superiores aumentan el tiempo de procesado.
-
Permanencia del original le permite especificar cuánto del espectro original se mantiene cuando se aplica la restauración de audio al contenido dentro del rectángulo de selección. Para ignorar el contenido dentro del rectángulo de selección, ajuste el valor a 0%. Para atenuar el espectro original dentro del rectángulo de selección, ajuste el valor a 100%.
-
- Ajuste preciso
-
Le permite controlar la calidad del procesado de audio.
-
Ventana le permite seleccionar la forma del suavizado que reduce los artefactos del procesado de audio de forma más efectiva.
-
Bandas le permite definir el número de bandas de frecuencia con las que trabajará el algoritmo. Si trabaja en contenido rítmico, use valores bajos. Si trabaja en contenido armónico, use valores altos. Use valores bajos si modifica frecuencias altas, y valores altos si modifica frecuencias bajas.
-
Si Multiresolución está activado, se usan varios ajustes de bandas al mismo tiempo. Esta opción aumenta el tiempo de procesado.
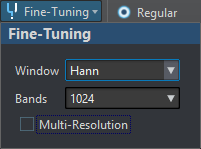
-
- Suavizado
-
La opción Suavizado le permite crear un fundido cruzado entre la señal procesada y la no procesada, en el dominio del tiempo y de la frecuencia.
Están disponibles las siguientes opciones:
-
Tiempo le permite establecer la duración del fundido cruzado entre la señal procesada y la señal sin procesar, en el dominio del tiempo.
-
Frecuencias le permite crear un fundido cruzado en el dominio de la frecuencia entre la sección procesada y la sección no procesada. Si el valor es alto, la región seleccionada contiene gran parte de la señal sin procesar cerca de los bordes de las frecuencias.
-
Si Exterior está activado, el efecto de suavizado se aplica al área exterior de la selección.
-
Si Interior está activado, el efecto de suavizado se aplica al área interior de la selección.
-
- Presets
-
Le permite guardar y restaurar presets de procesado de espectro.
Reproducción
- Normal
-
Si esta opción está activada, todas las frecuencias se reproducen sin ningún tipo de filtrado cuando pulsa Reproducir.
- Solo de selección
-
Si esta opción está activada, solo se reproduce el espectro seleccionado cuando pulsa Reproducir.
- Silenciar selección
-
Si esta opción está activada, se enmudece el espectro seleccionado cuando pulsa Reproducir.