Render Tab
-
To open the Render tab, click Render at the bottom of the Master Section. If you want to render to a single file format, select Single. If you want to render to multiple file formats, select Multi.
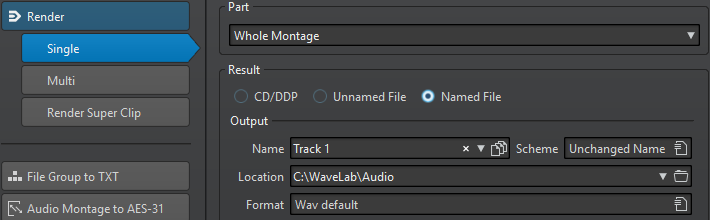
The following options are available for rendering audio files and audio montages.
- Part
-
-
Selected Audio Range processes and renders the selected audio range.
-
Specific Region processes and renders an audio range that is specified using region markers. In the pop-up menu next to this option, select the region that you want to render. For example, a CD track.
-
All Regions processes and renders each marked audio range to an independent file, or renders in place, according to the settings. By defining multiple isolated regions in an audio file, you can process them in place in one operation. In the pop-up menu next to this option, select the type of marked regions you want to render.
-
- In Place
-
If this option is activated, the rendered audio range replaces the source audio range.
- Unnamed File
-
If this option is activated, the file is named untitled.
- Named File
-
If this option is activated, you can specify a name for the rendered file.
- Name
-
Enter a name for the rendered file. Clicking the arrow icon opens a menu that offers you several automatic naming options.
- Scheme
-
Allows you to automatically create file names according to custom variables, text snippets, or auto variables. For example, when rendering multiple sources, you can activate this option to add a numeric prefix to all rendered files.
- Location
-
Select a folder for the rendered file.
- Format
-
Opens the Multi Audio File Format dialog, where you can select the file format.
- Bypass Master Section
-
If this option is activated, the plug-ins and gain of the Master Section are bypassed when rendering.
- Auto Save Master Section Preset
-
If this option is activated, the Master Section preset is automatically saved in the audio file or audio montage when you render the file. You can load the Master Section preset via the Load Master Section Preset option in the lower right corner of the wave window or the montage window.
- Fade In/Out at Boundaries
-
If this option is activated, a fade is performed at the audio range boundaries when a new file is created, or a crossfade with the audio neighborhood is created if the audio range is processed in place.
Crossfades allow a smooth transition between the processed and the non-processed parts. The crossfade time and shape are set in the Audio Files Preferences. If the fade time is longer than half the length of the processed file, it is not performed.
- No Reverb Tail
-
If this option is activated, the audio tail produced by effects such as reverb is not included in the rendered file.
Some plug-ins do not provide a tail duration to WaveLab Pro. In this case, this option has no effect. For such plug-ins, you could add the Silence plug-in to add extra samples at the end of the file.
- Copy Markers
-
If this option is activated, markers that are included in the range to process are copied to the rendered file.
- Skip Exclusion Regions
-
If this option is activated, audio ranges that are marked as muted are skipped and not included in the result.
- Open Resulting Audio File
-
If this option is activated, the rendered files are opened in a new file group.
- Bypass Master Section on Resulting Audio File
-
If this option is activated, playback of the resulting audio file bypasses the entire Master Section after rendering. This setting can be toggled by clicking on the button at the bottom right of the wave window or montage window.
NoteIt is recommended to activate this option, because you do not need to monitor this new file through the effects again when the effects have been applied to a file.
- Export to SoundCloud
-
If this option is activated, the rendered file is uploaded to SoundCloud after the rendering process is finished.
Render Tab for Audio Files
The following options on the Render tab are exclusive to rendering audio files.
- Part
-
Whole File processes and renders the whole file.
- In Place
-
If this option is activated, the rendered audio range replaces the source audio range.
Render Tab for Audio Montages
The following options on the Render tab are exclusive to rendering audio montages.
- Part
-
-
Whole Montage processes and renders the whole audio montage.
-
Union of Selected Clips processes and renders the audio range that starts from the first selected clip and ends with the last selected clip. Only the selected clips are included in the process.
-
Selected CD Track processes and renders the selected CD track in the CD window.
-
All Clip Groups processes and renders each clip group to an independent file. The group names are used for the output file names.
-
All Selected Clips processes and renders each clip to an independent file. The clip names are used as output file names.
-
CD Track Group processes and renders the selected CD track group.
-
All CD Tracks in Group processes and renders all CD tracks in the selected CD track group.
-
Depending on the Part setting, different additional options are available.
- Create Basic Audio CD
-
If this option is activated, a file of the whole audio montage, including clip effects and master effects, is created. Then a Basic Audio CD window opens.
- Create CD Image and Cue Sheet
-
If this option is activated, the audio montage is exported as a CD image with an accompanying cue sheet, that is, a text file identifying the CD tracks in the image file. The cue sheet and the image file it describes can then be imported into any CD recording application that supports this function, including WaveLab Pro, and written onto a CD. The CD image is a wave file. You can use this option with any sample rate.
- Create Audio Montage from Result
-
If this option is activated, the rendered audio file is imported in a new audio montage.
- Render Audio File, Do Not Change Audio Montage
-
If this option is activated, the rendered audio file is saved at the specified location and the audio montage is not changed.
- Replace on Same Audio Montage Track
-
If this option is activated, the rendered audio file replaces the audio montage track.
- Add to Next Empty Audio Montage Track
-
If this option is activated, the rendered audio file is added to the next empty audio montage track.
- Add to New Audio Montage Track
-
If this option is activated, the rendered audio file is added to a new audio montage track.
- Bypass Clip Plug-ins
-
If this option is activated, clip plug-ins are bypassed when rendering.
- Bypass Volume/Pan Envelopes
-
If this option is activated, volume/pan envelopes are bypassed when rendering.
- Replace Clips with Rendered Audio Files
-
If this option is activated, the rendered audio files replace the selected clips.
- Include Pause before Track
-
If this option is activated and you render CD tracks, a pause is included before each CD track in the rendered file.
- Include Pause after Track
-
If this option is activated and you render CD tracks, a pause is included after each CD track in the rendered file.