Clip-Größe ändern
Clip-Größe mit statischem Audiomaterial ändern
Wenn Sie die Größe eines Clips ändern möchten, klicken Sie auf den Anfang oder das Ende eines Clips und verschieben Sie den entsprechenden Punkt nach links oder rechts.
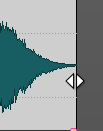
Die Anfangs- und Endposition des Clips sowie seine Länge werden währenddessen in der Info-Zeile angezeigt. Sie können die Grenzen eines Clips nicht über den Anfang oder das Ende der Audiodatei hinaus verschieben, die als Quelldatei für den Clips verwendet wird.
Wenn Sie die rechte Grenze (das Clip-Ende) ziehen, werden die Ripple-Einstellungen berücksichtigt. Wenn Spur aktiviert ist, werden alle nachfolgenden Clips auf der Spur verschoben, wenn Sie die Größe des Clips ändern. Wenn Global aktiviert ist, werden alle Clips auf allen Spuren in der Audiomontage verschoben.
Wenn Sie die [Alt]-Taste drücken, wird die Länge aller ausgewählten Clips um denselben Wert verändert.
Clip-Größe mit fixiertem Audiomaterial ändern
Sie können die Größe eines Clips ändern und dabei die Audioquelle mit der Clip-Grenze verknüpfen, die Sie verschieben. Halten Sie die [Strg]-Taste/[Befehlstaste] gedrückt und klicken Sie auf den Anfang oder das Ende eines Clips und verschieben Sie den entsprechenden Punkt nach links oder rechts.
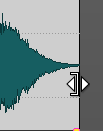
Die Anfangs- und Endposition des Clips sowie seine Länge werden währenddessen in der Info-Zeile angezeigt. Die Optionen für Magnetrasterposition und automatische Gruppierung werden hierbei berücksichtigt.
Wenn Sie beim Ändern der Größe [Alt]-Taste-[Strg]-Taste/[Befehlstaste] drücken, wird die Länge aller ausgewählten Clips um denselben Wert verändert.