Ducking-Einstellungen
-
Um den Dialog Ducking-Einstellungen zu öffnen, wählen Sie die Hüllkurve-Registerkarte im Audiomontage-Fenster und klicken Sie auf Ducking im Pegel-Bereich.
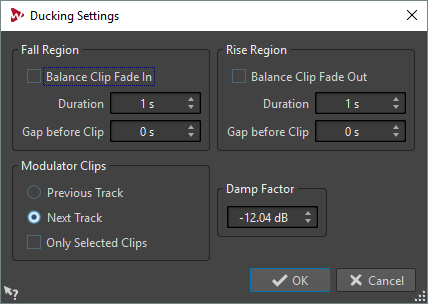
- Abfall-Einstellungen
-
Bei aktivierter Option Clip-Fade-In ausgleichen werden die Einstellungen für Dauer und Abstand im Bereich Abfall-Einstellungen nicht berücksichtigt. Stattdessen verringert die Ducking-Hüllkurve den Pegel entsprechend der Fade-In-Position des Voiceover-Clips.
Unter Dauer können Sie die Zeit einstellen, die ab Beginn des Duckings benötigt wird, bis der Pegel heruntergefahren ist.
Unter Pause vor Clip können Sie den Abstand zwischen dem Ende der Abfallzeit und dem Beginn des Voiceover-Clips angeben.
- Anstiegs-Einstellungen
-
Bei aktivierter Option Clip-Fade-Out ausgleichen werden die Einstellungen für Dauer und Abstand im Bereich Anstiegs-Einstellungen nicht berücksichtigt. Stattdessen erhöht die Ducking-Hüllkurve den Pegel entsprechend der Fade-Out-Kurve des Voiceover-Clips.
Unter Dauer können Sie die Zeit einstellen, die nach dem Ende des Duckings benötigt wird, bis der Pegel auf den ursprünglichen Wert zurückgeht.
Unter Pause vor Clip können Sie den Abstand zwischen dem Ende des Voiceover-Clips und dem Beginn der Anstiegszeit angeben.
- Modulierende Clips
-
Auf darüber liegender Spur und Auf darunter liegender Spur definieren, ob die modulierende Spur diejenige vor (Auf darüber liegender Spur) oder nach (Auf darunter liegender Spur) der Spur sein soll, auf die das Ducking angewendet wird.
Wenn Nur ausgewählte Clips aktiviert ist, lösen nur die ausgewählten Clips auf der modulierenden Spur ein Ducking aus.
- Dämpfung
-
Hier können Sie die Ducking-Stärke einstellen, d. h. den Grad der Dämpfung für den betroffenen Clip.