Write Audio CD or DDP Dialog
In this dialog, you can write your audio CD project and audio montage to audio CD or DDP image.
-
To write audio montages to an audio CD or a DDP image, open the CD window, and select .
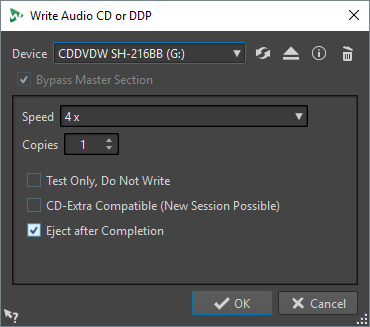
The following options are the same for writing both audio files and audio montages to audio CD or DDP image:
- Device
-
Allows you to select the disc writer that you want to use or select DDP Image to write a set of DDP files on the hard drive.
NoteOn the Mac, insert a disc in the drive after opening WaveLab Pro. Otherwise, the drive is under the control of the operating system and is not available for WaveLab Pro.
- Refresh
-
Scans the system for connected optical devices. This is done automatically when this dialog opens. Click the refresh icon after you insert a new blank disc to update the Speed pop-up menu.
- Eject Optical Medium
-
Ejects the optical medium present in the selected drive.
- Device Information
-
Opens the Device Information dialog that shows information about the selected device.
- Erase Optical Media
-
Erases the optical disc present in the selected drive, provided it is a rewritable disc.
If DDP Image is selected, clicking the button erases the existing DDP files.
- Bypass Master Section
-
If this option is activated, the audio signal is not processed through the Master Section before being written to the disc.
- Destination Folder (DDP image must be selected)
-
Allows you to specify the destination path. If you type a non-existing path, it is automatically created.
- Write Table of Contents and Customer Information (DDP image must be selected)
-
If this option is activated, a file called IDENT.TXT is written in the DDP folder. It contains a table of contents of the tracks and some customer information. This file is not officially part of the DDP specification, but it can be used by the recipient of the DDP image to identify the files.
- Speed
-
Allows you to select the writing speed. The highest speed depends on the capabilities of your writing device and the disc present in the device.
- Copies
-
Allows you to define the number of copies that you want to write.
- Test Only, Do Not Write
-
If this option is activated, clicking OK initiates a simulation of writing the CD. If this test is passed, the real write operation will succeed. If the test fails, try again at a lower writing speed.
- Render to Temporary File before Writing (only available for writing audio montages)
-
If this option is activated, a disk image is created before writing, which eliminates the risk of buffer underruns. This is useful if your project uses many audio plug-ins while writing. It is activated automatically when writing multiple copies. While this option makes the writing operation longer, it allows you to select a higher writing speed.
- CD-Extra Compatible (New Session Possible)
-
If this option is activated, the resulting audio CD is compatible with the CD-Extra format.
- Eject after Completion
-
If this option is activated, the disc is ejected after the writing operation.