Auto Split Dialog in the Audio Editor
In this dialog, you can set up auto split rules for audio files.
-
To open the Auto Split dialog for an audio file, select .
You can also select the Process tab in the Audio Editor, and click Auto Split.
The Auto Split dialog contains a series of pages with different parameters and options depending on the selected auto split method.
Source
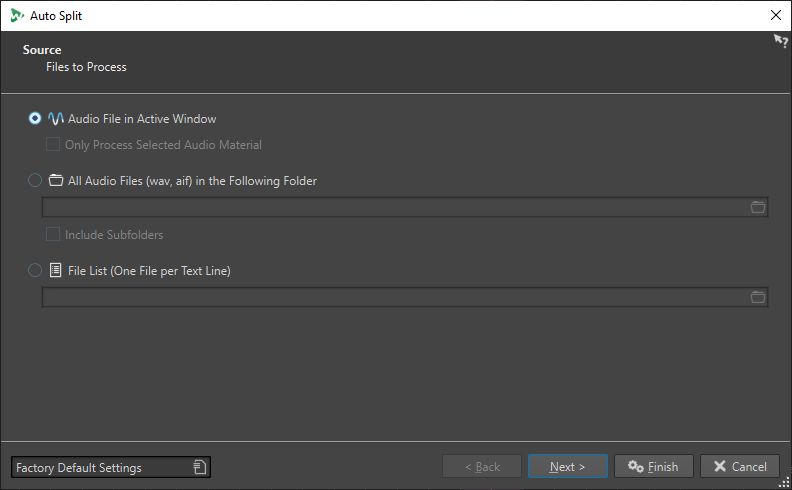
On this page, you select the files that you want to split.
- Audio File in Active Window
-
If this option is activated, the audio file in the active window will be split.
- Only Process Selected Audio Material
-
If this option is activated, the selected range in the audio file will be split.
- All Audio Files (wav, aif) in the Following Folder
-
If this option is activated, you can specify a folder that contains the files that you want to split.
- Include Subfolders
-
If this option is activated, audio files in subfolders will also be split.
- File List (One File per Text Line)
-
If this option is activated, you can specify a text file (UTF-8 format) that contains the file names of the audio files that you want to split. Each audio file must be on a separate text line.
Method
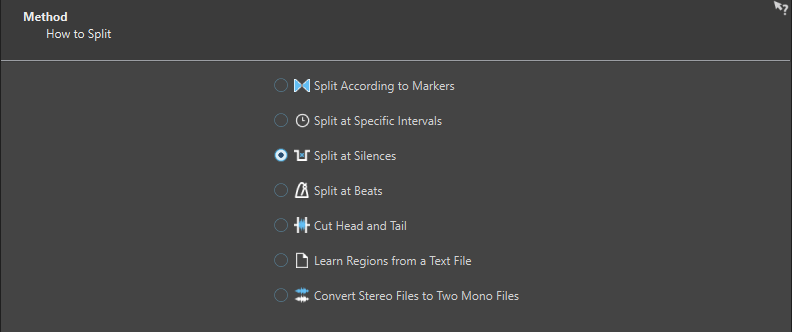
On this page, you select the type of splitting. The following types are available:
- Split According to Markers
-
Splits the files at specific marker positions. If you select this option, you can specify the marker type that will be used for the splitting on the next page.
- Split at Specific Intervals
-
Splits the files at specific time intervals. If you select this option, you can specify the time interval, that is, the duration of each region, on the next page.
- Split at Silences
-
Splits the files so that all non-silent sections become separate regions. If you select this option, you can specify the minimum region duration, the minimum duration of a silent section, and the signal level that should be considered as silence on the next page.
- Split at Beats
-
Detects beats in the audio material and splits the files at each beat. If you select this option, you can specify the sensitivity of the beat detection, the minimum beat level to create a split point, and the minimum region duration on the next page.
- Cut Head and Tail
-
Removes sections from the start and/or end of the files, silent sections, or specified sections. You can specify sections on the next page.
- Learn Regions from a Text File
-
Splits an audio file according to a description of regions that are saved in a text file. The text file must be located in the same folder as the audio file using the same file name.
- Convert Stereo Files to Two Mono Files
-
Splits stereo files into two mono files.
The options that you select on this page determine the available options on the next page of the Auto Split dialog.
Markers
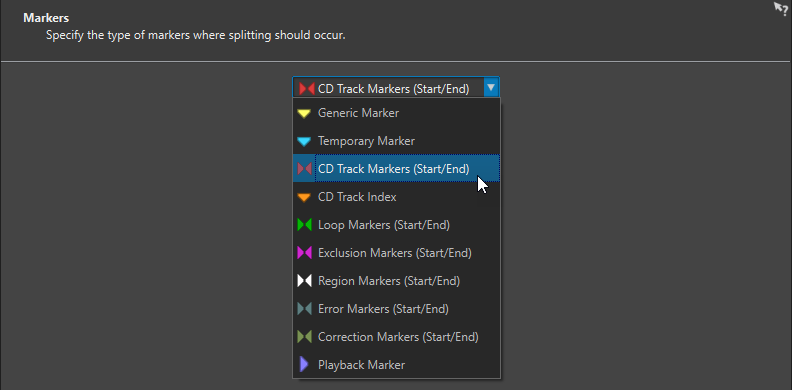
This page opens if you have selected Split According to Markers on the previous page.
- Marker Type
-
Allows you to select the marker type that should be used for splitting. For example, if you select Generic Marker, the files are split at the generic marker positions.
- Invert Regions
-
If this option is activated, your auto split settings are applied to the regions outside of start/end marker pairs.
Duration
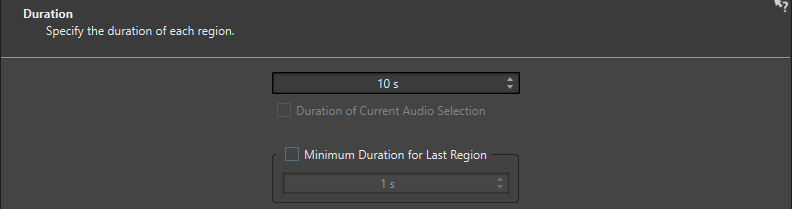
This page opens if you have selected Split at Specific Intervals on the previous page.
- Duration
-
Allows you to specify the duration of each region after splitting.
- Duration of Current Audio Selection
-
If you have made a selection in an audio file, you can set the duration of each region to be the same length as the selection after splitting.
- Minimum Duration for Last Region
-
If this option is activated, you can specify a minimum duration for the last region in the audio file. If the remaining time is shorter than the specified value, the last region is extended by the corresponding amount.
Silence Definition
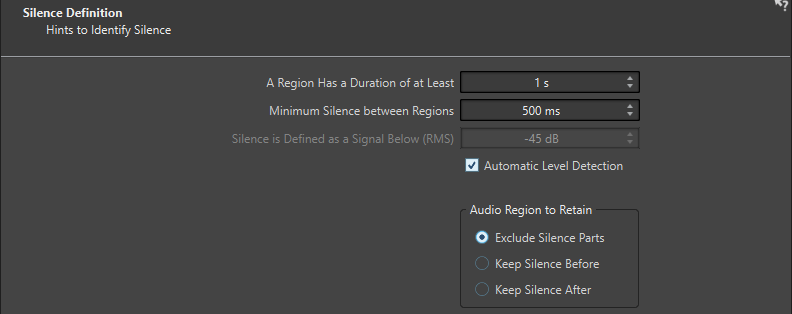
This page opens if you have selected Split at Silences on the previous page.
- A Region Has a Duration of at Least
-
Allows you to set the minimum length of the resulting regions after splitting. Non-silent sections that are shorter than this length will not become split regions.
- Minimum Silence between Regions
-
Allows you to set the minimum length of a silent region. Silent regions shorter than this length are not taken into account when splitting.
- Silence is Defined as a Signal Below (RMS)
-
Allows you to set the threshold level for detecting silence. Levels below this value are considered as silence. The Automatic Level Detection option below allows you to detect silence automatically.
- Automatic Level Detection
-
If this option is activated, WaveLab Pro automatically detects silence and splits the file accordingly.
- Audio Region to Retain
-
Allows you to specify which silent part of your audio region you want to retain after splitting. The following options are available:
-
If Exclude Silence Parts is activated, silent parts of the audio range are excluded when the audio is split.
-
If Keep Silence Before is activated, the silent part of the audio range before the audio signal is included in the resulting audio range.
-
If Keep Silence After is activated, the silent part of the audio range after the audio signal is included in the resulting audio range.
-
Beat Detection
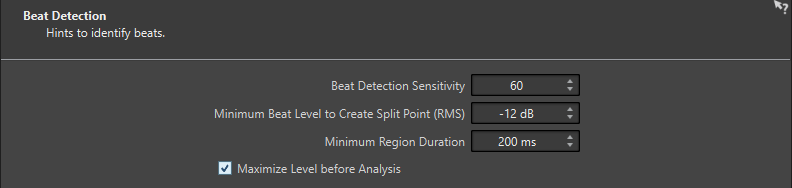
This page opens if you have selected Split at Beats on the previous page.
- Beat Detection Sensitivity
-
Allows you to specify the sensitivity of the beat detection algorithm. Depending on the source material, you may need to try different sensitivity values.
- Minimum Beat Level to Create Split Point (RMS)
-
Allows you to specify the minimum beat level that is required to create a split point. Beats with a level equal or greater than this value will create a split point.
- Minimum Region Duration
-
Allows you to set the minimum length of the resulting regions after splitting. If you get many small regions when splitting, you could increase the minimum region length.
- Maximize Level before Analysis
-
If this option is activated, the audio level will be maximized for better beat detection. This non-destructive process does not modify the audio file levels.
Cut Edges
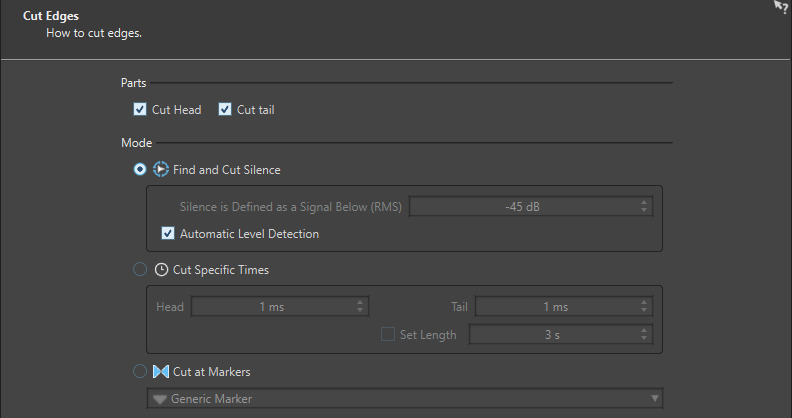
This page opens if you have selected Cut Head and Tail on the previous page.
- Cut Head
-
If this option is activated, the audio at the start of the file is removed.
- Cut Tail
-
If this option is activated, the audio at the end of the file is removed.
- Find and Cut Silence
-
If this option is activated, silent sections are removed from the start and/or end of the file.
- Silence is Defined as a Signal Below (RMS)
-
Allows you to set the threshold level for detecting silence. Levels below this value are considered as silence. The Automatic Level Detection option below allows you to detect silence automatically.
- Automatic Level Detection
-
If this option is activated, WaveLab Pro automatically detects silence and splits the file accordingly. This process takes longer because the audio file is read twice.
- Cut Specific Times
-
If this option is activated, you can specify the duration of the Head and Tail of the audio file that you want to remove.
- Set Length
-
If this option is activated, you can specify the length that you want for your audio file.
- Cut at Markers
-
If this option is activated, you can remove sections around markers. The menu below allows you to select to which marker types you want to apply this option.
Split from Text
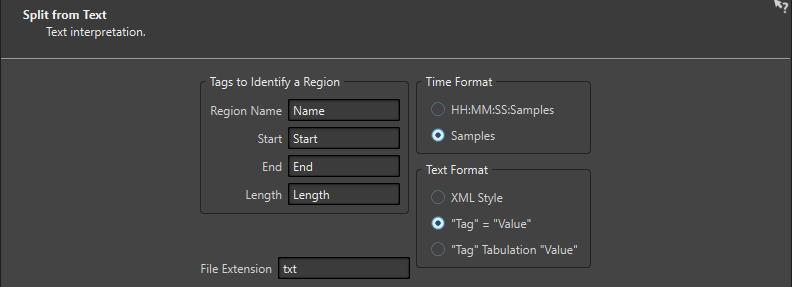
This page opens if you have selected Learn Regions from a Text File on the previous page.
- Tags to Identify a Region
-
Allows you to specify the tag names that are used in your text file to identify the regions in your audio file. To identify a region, you must specify 3 tags in your text file. You can use the following tag combinations to identify regions:
-
Region Name, Start, and End
-
Region Name, Start, and Length
-
- Time Format
-
Allows you to specify the time format that you want to use for identifying regions. The following time formats are available:
-
HH:MM:SS:Samples (hours:minutes:seconds:samples)
-
Samples
-
- Text Format
-
Allows you to specify the text format that you want to use for identifying regions. The following text formats are available:
-
XML Style
-
"Tag" = "Value"
-
"Tag" Tabulation "Value"
-
- File Extension
-
Allows you to specify the file extension for the text file. For example, txt or xml. The text file must be located in the same folder as the audio file using the same file name. The text format must be UTF-8.
Destination
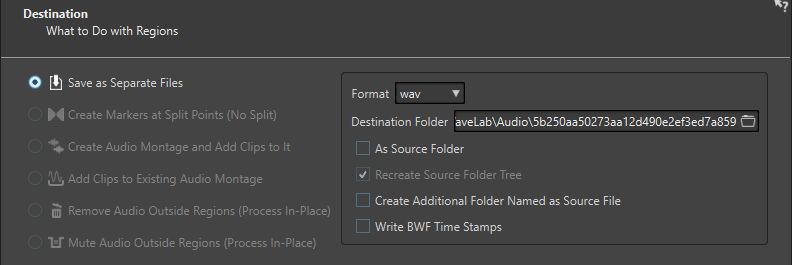
On this page, you specify what to do with the regions that are created by auto split.
Depending on the selected option on the Method page of the Auto Split dialog, some options are grayed out if they are not applicable.
- Save as Separate Files
-
If this option is activated, each split region is saved as a separate audio file.
- Create Markers at Split Points (No Split)
-
If this option is activated, markers will be created at the split positions. This allows you to experiment with the auto split settings without creating files. Once you have found the best setting, you can switch to another destination option.
- Create Audio Montage and Add Clips to It
-
If this option is activated, an audio montage with a clip for each split region will be created. The clips refer to the original audio file. The following options are available:
-
If Create Fade In/Out in Clips is activated, a fade in/fade out is created for each clip.
-
If Create Crossfades between Clips is activated, crossfades are created between the clips.
-
Interval between Clips allows you to specify the interval between clips. If Create Crossfades between Clips is activated, the time specified here is used as the crossfade time.
-
- Add Clips to Existing Audio Montage
-
If this option is activated, each split region is added as a clip at the cursor position of the active track in the last audio montage that was activated. Make sure to select the correct track and cursor position before using this option.
- Remove Audio Outside Regions (Process In-Place)
-
If this option is activated, the audio outside of split regions will be removed from the audio file. The following options are available:
-
Keep at Least This Silence allows you to specify the minimum length of the silent part that you want to retain in the split file. This prevents removing too much audio. This option does not add silence if the silent part is shorter than the time specified here.
-
If Crossfade Remaining Parts is activated, the audio range before and after the removed range is kept and crossfaded.
-
- Mute Audio Outside Regions (Process In-Place)
-
If this option is activated, the audio outside of split regions will be replaced with silence. For example, this allows you to remove ambience sound with absolute silence. The following options are available:
-
If True Silence is activated, the muted audio will consist of digital silence. That is, complete silence.
-
If Ambience Sound File (Looped If Not Long Enough) is activated, you can select an audio file that contains the ambience sound that will be used for the muted audio regions.
-
Gain to Apply to This File allows you to lower or raise the level of the ambience sound file.
-
- Format
-
Allows you to select the format for the resulting audio file.
- Destination Folder
-
Allows you to specify the destination folder for the resulting audio file.
- As Source Folder
-
If this option is activated, the resulting audio file is saved in the same folder as the source file.
- Recreate Source Folder Tree
-
If this option is activated and you are processing multiple files, the resulting audio files are saved in the same folder hierarchy as the source audio files.
- Create Additional Folder Named as Source File
-
If this option is activated, the resulting audio files are saved in a folder that is named as the source file.
- Write BWF Time Stamps
-
If this option is activated, BWF time stamps are added to the split points.
Options
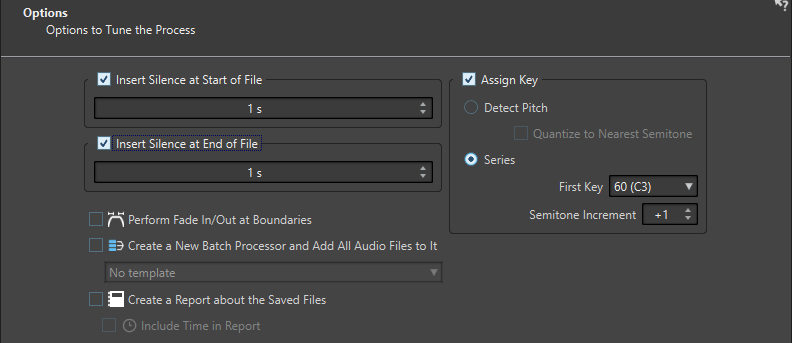
On this page, you can insert silence at the start and/or end of the files, or automatically assign root key note numbers to the files.
- Insert Silence at Start of File
-
If this option is activated, you can specify the amount of silence that you want to add to the start of the resulting audio file.
- Insert Silence at End of File
-
If this option is activated, you can specify the amount of silence that you want to add to the end of the resulting audio file.
- Perform Fade In/Out at Boundaries
-
If this option is activated, a fade with the default duration is added to the start and end of each resulting audio file. You can edit the default fade duration and fade shape in the Audio tab of Global Preferences.
- Create a New Batch Processor and Add All Audio Files to It
-
If this option is activated, the resulting audio files are opened in the Batch Processor window. This allows you to quickly apply the batch processing options to all resulting audio files.
- Batch Processor Template
-
Allows you to select the batch processor template that you want to use for the resulting audio files.
- Create a Report about the Saved Files
-
If this option is activated, WaveLab Pro creates a text file listing the resulting audio files and additional file information. The text file automatically opens in your default application for text files.
- Include Time in Report
-
If this option is activated, the time information for each resulting audio file is added to the report.
- Assign Key
-
If this option is activated, WaveLab Pro will assign a MIDI note number to the key or root key settings in the resulting audio files. This information can be used by samplers.
- Detect Pitch
-
If this option is activated, WaveLab Pro automatically detects the pitch for each audio file.
- Quantize to Nearest Semitone
-
If this option is activated, WaveLab Pro will set the key according to the closest semitone.
- Series
-
If this option is activated, you can specify a key series for the resulting audio files.
- First Key
-
Allows you to specify the note number for the first audio file in the series.
- Semitone Increment
-
Each resulting audio file will get the note number of the preceding file, incremented by the semitone number that you select here.
Naming
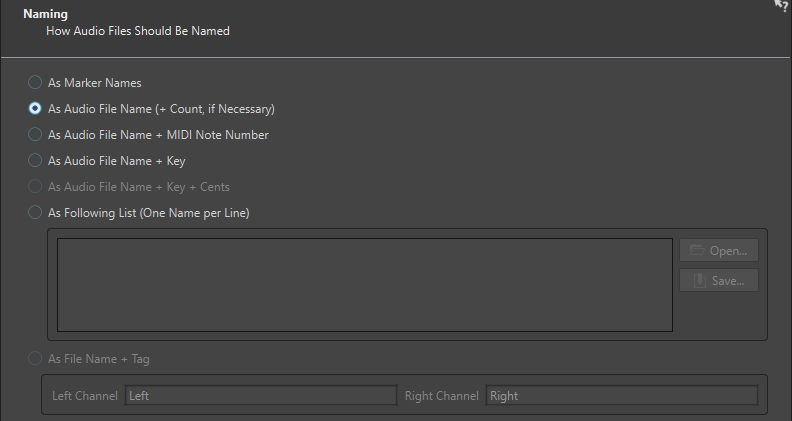
On this page, you specify how to name the files or markers that are created by auto split.
- As Marker Names
-
If this option is activated and you have selected Split According to Markers earlier in the dialog, the files are named after the markers that determine the split position.
NoteYou must have specified marker names to be able to use this option.
- As Audio File Name (+ Count, if Necessary)
-
If this option is activated, the resulting files are named after the source files with an incrementing index number added.
- As Audio File Name + MIDI Note Number
-
If this option is activated, the resulting files are named after the source files with the MIDI note number of the key added.
- As Audio File Name + Key
-
If this option is activated, the resulting files are named after the source files with the key (e.g. C3) added.
- As Audio File Name + Key + Cents
-
If this option is activated, the resulting files are named after the source files with the key (e.g. C3) and the detune (cents) value added.
- As Following List (One Name per Line)
-
If this option is activated, the resulting files are named according to the list of names specified below.
-
To save the list as a text file, select Save, enter a name and location, and select Save.
-
To open a saved naming scheme file, click Open, select the text file that you want to open, and click Open.
-
- As File Name + Tag
-
This option is available if you have selected Convert Stereo Files to Two Mono Files on the Method page. If this option is activated, the resulting mono files will have the name of the original stereo file plus the end tags specified in the Left Channel and Right Channel fields.
Finish
The Finish button is available from all pages. If you are sure about your settings, you can click Finish without having to go to all pages. For example, when you are using a preset and you know that you do not want to make changes on the last pages, you can click Finish earlier.