Track Control Area for Reference Tracks
The track control area for reference tracks allows you, for example, to listen to the reference track, specify routing options, and monitor the input signal.
Options
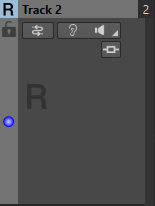
- Track Name
-
Allows you to change the track name. Double-click the track name to open the Track Name dialog where you can enter a name for the track.
- Lock
-
Disables all editing on the track.
- Input Bus/Channel Output Routing
-
Allows you to select the Input Bus, the Channel Output Routing, and the Track Routing dialog. When you hover over the button, a tooltip displays the selected routing options.
- Listen Alone
-
Allows you to enable the reference track while muting all other tracks.
- Monitor
-
Allows you to monitor the input signal.
- Direct Monitoring
-
Allows you to monitor the input signal with lower latency. If Direct Monitoring is activated, the input signal is monitored directly without going through the audio montage and its effects.
-
To activate direct monitoring, right-click Monitor and activate Direct Monitoring.
-
- Effects
-
Opens the Effects pop-up menu where you can select effects for the track. A highlighted icon indicates that a track has track effects.
- Change Track Height of All Tracks
-
The lower left area of the track control area allows you to change the track height of all tracks simultaneously. Click and drag to change the track height.
- Change Track Height of Active Track
-
The lower middle area of the track control area allows you to change the track height of the active track. Click and drag to change the track height.
- Change Track Height of Active Track and Track Below
-
The lower right area of the track control area allows you to change the track height of the active track and the track below. Click and drag to change the track height.
Track Pop-up Menu
This pop-up menu contains all track-related options.
-
To open the Track pop-up menu, right-click in the track control area.
- Add Track
-
Allows you to add a track below the active track.
- Duplicate Track
-
Creates a copy of the active track. The duplicate is added below the active track.
- Copy Clips to Track
-
Allows you to copy all clips or only selected clips of a track with or without their plug-in and envelope settings to another track.
- Remove Track
-
Deletes the active track.
- Add Lane
-
Adds a lane to the active track.
- Stagger Clips Across Two Lanes
-
Allows you to stagger clips on two alternating lanes. If the lane contains CD track marker pairs, each CD track is lined up on two alternating lanes. If the lane contains no CD tracks, all clips are lined up on two alternating lanes. This option is only available if the track has one or two lanes.
- Convert Lanes to Tracks
-
Converts each lane to a track. If the track contains track plug-ins, you have the following options:
-
Add Effects to First Track
-
Add Effects to Each Track
-
Add Effects to Track Group
-
- Convert Selected Tracks to Lanes on This Track
-
Removes all selected tracks and inserts their clips onto new lanes of the active track.
- Add Selected Tracks to Group
-
Allows you to add the selected tracks to an existing track group or to a new track group.
- Edit Track Groups
-
Opens the Track Groups dialog, which allows you to create track groups, add tracks to track groups, and rename tracks and track groups. You can also make color settings for the waveform of tracks in a track group.
- Ungroup Selected Tracks
-
Removes the selected tracks from their track group.
Track Settings Menu
-
To open the Track Settings menu, click the down arrow in the lower middle area of the track control area.
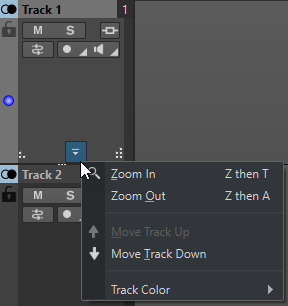
- Zoom In
-
Shows the active track in the full available height.
- Zoom Out
-
Shows as many tracks as possible.
- Move Track Up/Move Track Down
-
Moves the active track up or down.
- Track Color
-
Opens a submenu, where you can select a color for the active track.