Insert Audio Files Dialog
When you insert multiple audio clips to an audio montage by importing them from disk or by using drag and drop, the Insert Audio Files dialog opens. You can add the files to tracks or lanes.
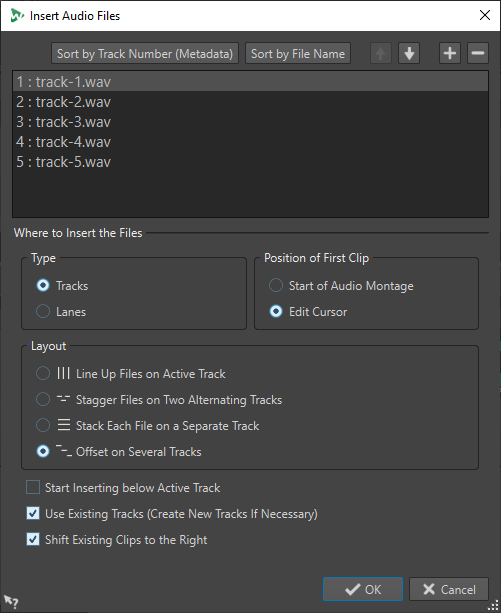
Audio Files List
This list displays the audio files that you want to insert to the audio montage.
- Sort by Track Number (Metadata)
-
Sorts the audio files in the audio file list according to their metadata track number. WaveLab Pro looks for metadata track number information in the following order:
-
RIFF
-
ID3v2
-
CART
Audio files that have the same track number metadata are displayed in orange. Audio files that do not contain track number metadata are displayed in red at the end of the file list.
-
- Sort by File Name
-
Sorts the audio files in the audio file list according to their file names.
- Up/Down Arrow Buttons
-
Moves the selected file up/down in the list.
- Add File
-
Opens the File Explorer/macOS Finder where you can select files to be added to the list.
- Remove File
-
Removes the selected file from the list.
Type
- Tracks
-
If this option is activated, the audio files are inserted on tracks.
- Lanes
-
If this option is activated, the audio files are inserted on lanes. If the audio files that you want to insert contain stereo and mono files, the Lanes option is not available.
Position of First Clip
- Start of Audio Montage
-
If this option is activated, the first clip is inserted at the start of the audio montage.
- Edit Cursor
-
If this option is activated, the first clip is inserted at the edit cursor position.
Layout
- Line up Files on Active Track/Line up Files on Active Lane
-
If this option is activated, the clips are added to the audio montage, lined up contiguously on a single track/lane and spaced according to the Default Gap. You can set the default gap in the Active Audio Montage tab in the Audio Montages Preferences.
- Stagger Files on Two Alternating Tracks/Stagger Files on Two Alternating Lanes
-
If this option is activated, the clips are added to the audio montage, lined up contiguously on two alternating tracks/lanes.
- Stack Each File on a Separate Track/Stack Each File on a Separate Lane
-
If this option is activated, the clips are added to the audio montage on separate tracks/lanes, according to the following settings.
-
If Start Inserting below Active Track/Start Inserting below Active Lane is activated, the new tracks/lanes for the added files are inserted below the active track/lane.
-
If Use Existing Tracks (Create New Tracks If Necessary)/Use Existing Lanes (Create New Lanes If Necessary) is activated, the files are added to the existing tracks/lanes. If there are more files than existing tracks/lanes, new tracks/lanes are created.
-
- Offset on Several Tracks
-
If this option is activated, the clips are added to the audio montage on separate tracks, one clip after the other.
- Shift Existing Clips to the Right
-
If this option is activated, any existing clips in the audio montage are moved to the right by an amount equaling the length of the first new added file.