ターゲットリージョンを定義してスペクトラムリージョンをコピーする
リージョンのコピーによるスペクトラムの編集は、オーディオ素材から不要なサウンドを削除するのに便利です。まず、ターゲットリージョンとソースリージョンを定義します。次に、同じ周波数帯域と長さを使用して、ソースリージョンからターゲットにオーディオをコピーします。
手順
- オーディオエディターで、「スペクトラム (Spectrum)」タブを選択します。
- 「選択範囲 (Selection)」セクションで、いずれかの選択ツールを選択します。
- スペクトログラムまたはウェーブレットディスプレイ内で、ターゲットリージョンを定義します。
- 「設定およびコピー (Define and Copy)」セクションで、「カーソル位置のソース (Source at Cursor)」をクリックします。
-
ソースリージョンとして定義したい位置に再生カーソルを置きます。
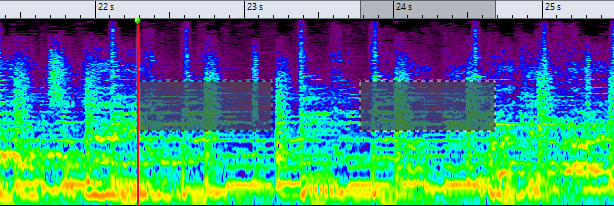
図: 左の長方形で編集カーソルの位置にソースリージョンを定義し、右の長方形でターゲットリージョンを定義します。
ステレオファイルの一方のチャンネルにソースリージョンを定義している場合、左チャンネルの上部または右チャンネルの下部をクリックすると、もう一方のチャンネルにソースリージョンを定義できます。ソースリージョンは同じオーディオファイル内にある必要があります。
- 「設定およびコピー (Define and Copy)」セクションで、「ミックス (Mix)」オプションを使用して、ターゲットリージョンにコピーしたいソースリージョンの量を指定します。
-
「そのまま貼り付け (Paste Exactly)」/「アンビエンスを貼り付け (Paste Ambience)」ポップアップメニューを右クリックして、適用する貼り付け方法を選択します。以下のいずれかの項目を利用できます。
-
定義したソースリージョンをターゲットリージョンにコピーする場合は、「そのまま貼り付け (Paste Exactly)」を選択します。
-
ソースリージョンの平均周波数をコピーすることで、元のダイナミクスとピッチを不鮮明にし、コピー元のリージョンをわかりにくくする場合は、「アンビエンスを貼り付け (Paste Ambience)」を選択します。
このメニューで選択した貼り付け方法は、デフォルトとして保存されます。
オーディオが貼り付けられ、「スムージング (Smoothing)」がオンになっている場合には、時間軸と周波数軸の両方にクロスフェードがかかります。
-
-
オーディオファイルを再生し、結果を確認します。
「カーソル位置のソース (Source at Cursor)」がオンになっている場合は、[F6] を押すとソースが再生されます。「カーソル位置のソース (Source at Cursor)」がオフになっている場合は、[F6] を押すと選択範囲が再生されます。