「クリップ (Clips)」ウィンドウ
このウィンドウには、アクティブなオーディオモンタージュに配置されているクリップのリストが詳細情報とともに表示されます。
-
「クリップ (Clips)」ウィンドウを開くには、オーディオモンタージュを開いてを選択します。
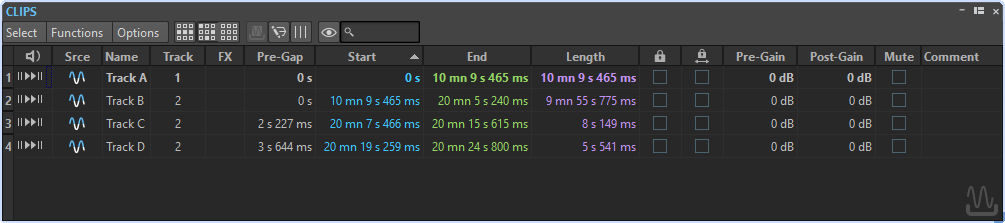
クリップリスト (Clip List)
クリップリストの各コラムでは、各クリップの以下の設定を編集できます。
-
名前 (Name)
-
トラック番号 (Track Number)
-
プリギャップ (Pre-gap)
-
開始/終了の位置 (Start/end)
-
長さ (Length)
-
プリゲイン (Pre-Gain)
-
ポストゲイン (Post-Gain)
-
備考 (Comment)
また、クリップをミュートまたはロックしたり、クリップ名を検索したり、プリギャップあり/なしでクリップを再生したりできます。再生ボタンは以下のとおり機能します。
- プリロール付きで始めから再生

プリロール付きで始めから再生します。
また、[Alt] を押したまま「プリロール付きで始めから再生 (From Start with Pre-Roll)」をクリックすると、短いプリロール付きで始めから再生できます。
- 始めから再生

始めから再生します。
「エフェクト (FX)」コラムのアイコンはクリップに 1 つ以上のプラグインが含まれていることを示します。「エフェクト (FX)」アイコンをダブルクリックすると、「インスペクター (Inspector)」ウィンドウが表示されます。
-
選択したクリップにズームインするには、クリップ名をクリックします。
-
クリップに対応する時間範囲を選択するには、[Alt] を押しながら、クリップ名の左側の番号をダブルクリックします。
-
ズームインと時間範囲の選択を同時に行なうには、クリップ名の左側の番号をダブルクリックします。
「選択 (Select)」メニュー
- すべてのクリップを選択 (Select All Clips)
-
オーディオモンタージュ内のすべてのクリップを選択します。
- 選択したトラックのクリップを選択 (Select Clips on Selected Track)
-
選択トラックにあるすべてのクリップを選択します。
- 時間選択範囲内のクリップを選択 (Select Clips Inside Selected Time Range)
-
すべてのトラックで、クリップ全体が時間選択範囲内に含まれるすべてのクリップを選択します。
- カーソル位置にあるクリップを選択 (選択トラック上) (Select Clip Located at the Cursor (on Selected Track))
-
選択トラック上でカーソルと重なる最初のクリップを選択します。
- カーソル位置にあるクリップを選択 (すべてのトラック上) (Select Clip Located at the Cursor (on All Tracks))
-
すべてのトラック上で、カーソルと重なるすべてのクリップを選択します。
- カーソルの前にあるクリップを選択 (選択されたトラック) (Select Clips Located Before the Cursor (on Selected Track))
-
選択トラック上で、終了位置がカーソルの左にあるすべてのクリップを選択します。
- カーソルの前にあるクリップを選択 (すべてのトラック) (Select Clips Located Before the Cursor (on All Tracks))
-
すべてのトラックで、終了位置がカーソルの左にあるすべてのクリップを選択します。
- カーソルの後にあるクリップを選択 (選択されたトラック) (Select Clips Located After the Cursor (on Selected Track))
-
選択されたトラック上の、開始位置がカーソルの右にあるすべてのクリップを選択します。
- カーソルの後にあるクリップを選択 (すべてのトラック) (Select Clips Located After the Cursor (on All Tracks))
-
すべてのトラックで、開始位置がカーソルの右にあるすべてのクリップを選択します。
- 選択を反転 (Inverse Selection)
-
選択しているすべてのクリップの選択を解除し、他のすべてのクリップを選択します。
- クリップの選択をすべて解除 (Deselect All Clips)
-
選択しているすべてのクリップの選択を解除します。
「機能 (Functions)」メニュー
- 選択クリップをバウンス (Bounce Selected Clips)
-
選択したクリップをレンダリングして、それらのクリップを 1 つのクリップに置き換えます。
- 選択されたクリップからスーパークリップを作成 (Create Super Clip from Selected Clips)
-
選択したクリップを、サブモンタージュを参照するスーパークリップで置き換えます。
- クリップリストをテキストとして書き出し (Export Clip List as Text)
-
デフォルトのテキストエディターでプレーンテキストのクリップリストを開きます。
- 名前のバッチ変更 (Batch Renaming)
-
「クリップ名のバッチ変更 (Batch Clip Renaming)」ダイアログが表示されます。任意の数のクリップ名変更を一括処理できます。
- 選択クリップの名前を元のオーディオファイル名に変更 (Use Audio File Name for Selected Audio Clips)
-
選択した各クリップの名前を、参照するオーディオファイルの名前に変更します。
- BWF タイムスタンプの更新 (選択クリップ) (Update BWF Time Stamps (Selected Clips))
-
選択したクリップが参照する各オーディオファイルのタイムスタンプを更新して、オーディオモンタージュのクリップ位置に反映します。
WAV オーディオファイルのファイルヘッダーには、タイムスタンプ (ブロードキャスト WAV 形式) を含めることができます。このタイムスタンプによって、別のアプリケーションでオーディオを正確な位置に挿入できます。オーディオファイルは変更済みとしてマークされ、保存する必要があります。
- 選択クリップを各 BWF タイムスタンプ位置に移動 (Move Selected Clips to Their Related BWF Time Stamp)
-
オーディオファイルにタイムスタンプが含まれる場合に、選択クリップを、それぞれのソースオーディオファイルに含まれるタイムスタンプの位置に移動します。
- クリップの整列 (Align Cips)
-
「クリップを整列 (Align Clips)」ダイアログが表示されます。選択トラックにあるすべての選択クリップを相対的に整列できます。
- 選択されたクリップを拡大表示 (Zoom in on Selected Clips)
-
選択されたすべてのクリップがウィンドウにちょうど収まる倍率で表示します。
- 選択クリップのサイズをアクティブクリップに合わせて変更 (Resize Selected Clips to Match the Active Clip)
-
アクティブクリップの長さを、すべての選択クリップの長さを変更する際の基準として使用します。
- 選択クリップをミュート/ミュート解除 (Mute/Unmute Selected Clips)
-
すべての選択クリップをミュート/ミュート解除します。
- 選択クリップをロック/ロック解除 (Lock/Unlock Selected Clips)
-
クリップをロックして、誤って編集されないようにします。
- 移動およびサイズ変更をロック/ロック解除 (Lock/Unlock Moving and Resizing)
-
クリップの位置およびサイズをロックします。その他の編集オプションは使用できます。
- ソースファイルのクリップルーラーとマーカーを表示/非表示 (Show/Hide Clip Ruler and Markers of Source File)
-
選択されたすべてのクリップに対して、元のオーディオファイルのルーラーとマーカーの表示/非表示を切り替えます。
「オプション (Options)」メニュー
- 選択されたクリップだけを表示 (Only Show Selected Clips)
-
この項目をオンにすると、モンタージュウィンドウで選択されたクリップのみが表示されます。この機能は、特定のグループ (「グループ (Groups)」ウィンドウ) または特定のオーディオファイル (「ファイルブラウザー (File Browser)」ウィンドウ) に属するクリップのみを表示する場合に役立ちます。
- オーディオクリップを表示 (Show Audio Clips)
-
この項目をオンにすると、オーディオクリップが表示されます。
- 参照トラックのクリップを表示 (Show Clips of Reference Tracks)
-
この項目をオンにすると、参照トラックにあるクリップが表示されます。
- ビデオクリップを表示 (Show Video Clips)
-
この項目をオンにすると、ビデオクリップが表示されます。
- 静止画クリップを表示 (Show Picture Clips)
-
この項目をオンにすると、静止画クリップが表示されます。
- 全体のプリギャップを表示 (Show Global Pre-Gaps)
-
同じトラック上かどうかにかかわらず、クリップの開始位置と直前のクリップの終了位置の間のギャップの長さが「プリギャップ (Pre-Gap)」欄に表示されます。クリップが重なり合う場合、長さが赤色で表示されます。
- 各トラックのプリギャップを表示 (Show Pre-Gaps by Track)
-
同じトラック上のクリップの開始位置と前のクリップの終了位置の間のギャップの長さが表示されます。クリップが重なり合う場合、長さが赤色で表示されます。
- 選択時にクリップをズーム (Zoom the Clip When Selected)
-
この項目をオンにすると、リストのクリップを選択するたびに、クリップがトラック領域いっぱいに最適な方法で表示されます。
- 選択時にクリップ全体を表示する (Make Clip Entirely Visible When Selected)
-
この項目をオンにすると、リストのクリップを選択するたびに、トラック領域がスクロールまたはズームされ、クリップ全体が表示されます。
- コマンドバーをカスタマイズ (Customize Command Bar)
-
「キーボードショートカットの編集 (Customize Commands)」ダイアログが表示されます。コマンドバーのボタンを表示するか非表示にするかを個別に設定できます。