Finestra Marker
In questa finestra, è possibile creare, modificare e utilizzare dei marker mentre si lavora su un file audio o su un montaggio un audio.
-
Per aprire la finestra Marker, aprire un file audio o un montaggio audio e selezionare .
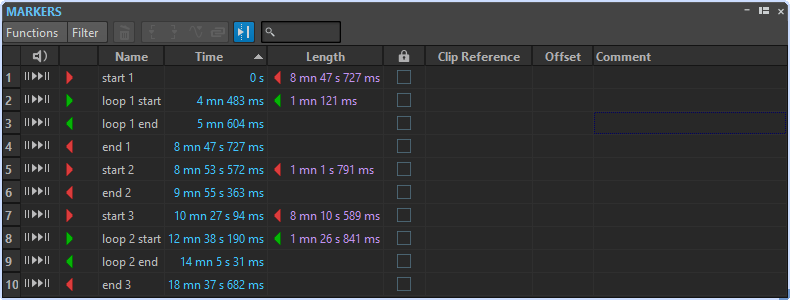
Elenco dei marker
La finestra Marker contiene un elenco di tutti i marker del file attivo assieme ai relativi dettagli e controlli. È possibile creare e modificare degli indicatori di modifica dall’elenco dei marker.
- Numeri dei marker
-
Facendo clic sul numero di un marker la forma d’onda scorre fino a individuare il marker corrispondente.
- Riproduci pre-roll
-

Riproduce l’audio a partire dalla posizione del marker con un valore di pre-roll.
È anche possibile premere Alt e fare clic su Riproduci pre-roll per eseguire la riproduzione dalla posizione del marker con un breve valore di pre-roll.
- Riproduci
-

Riproduce l’audio a partire dalla posizione del marker.
- Tipo di marker
-
Visualizza il tipo di marker. Per modificare il tipo di marker, fare clic sull’icona del marker e selezionare un altro tipo di marker dall’elenco pop-up.
- Nome
-
Consente di visualizzare il tipo di marker. Per modificare il nome, fare doppio-clic sulla cella corrispondente e inserire un nuovo nome.
- Tempo
-
Consente di visualizzare la posizione del marker sul righello dei tempi. Per modificare la posizione, fare doppio-clic sulla cella corrispondente e inserire un nuovo valore.
- Durata
-
Consente di visualizzare la durata temporale tra la posizione di partenza del marker e il marker di fine o il marker di giunzione traccia corrispondente.
-
Per eseguire un ingrandimento sulla regione compresa tra un marker di inizio e uno di fine, fare clic sulla cella corrispondente nella colonna Lunghezza.
-
Per selezionare la regione compresa tra un marker di inizio e uno di fine, fare doppio-clic sulla cella corrispondente nella colonna Lunghezza.
-
- Blocca
-
Consente di bloccare i marker. Il blocco dei marker impedisce che essi vengano accidentalmente trascinati su una nuova posizione nella finestra della forma d’onda o in quella di montaggio. Per bloccare un marker, inserire la spunta nel box corrispondente.
- Clip di riferimento (disponibile solo per i marker nella finestra Montaggio audio)
-
Un marker può essere attaccato al bordo sinistro o destro di una clip e alla sua forma d’onda. Quando si sposta una clip, il marker corrispondente si sposta di conseguenza. La colonna della clip di riferimento visualizza il nome della clip.
- Offset (disponibile solo per i marker nella finestra Montaggio audio)
-
Consente di visualizzare la distanza tra il marker e il punto di riferimento.
- Commento
-
Consente di inserire un commento. Per inserire un commento, fare doppio-clic su una cella.
Menu Funzioni
A seconda del fatto che sia aperto l’Editor audio o il Montaggio audio, sono disponibili diverse opzioni. Le seguenti opzioni sono disponibili per i file audio e i montaggi audio:
- Seleziona tutto
-
Consente di selezionare tutti i marker nell’elenco dei marker.
- Inverti gli stati di selezione
-
Inverte gli stati di selezione di tutti i marker.
- Seleziona nell’intervallo di tempo
-
Consente di selezionare i marker che si trovano nell’intervallo di selezione.
- Deseleziona tutto
-
Consente di deselezionare tutti i marker.
- Elimina i marker selezionati
-
Consente di eliminare tutti i marker selezionati.
- Selezionare i marker da eliminare
-
Consente di visualizzare la finestra di dialogo Elimina marker, nella quale è possibile selezionare i marker da eliminare sulla base di diversi criteri.
- Copia
-
Apre un sotto menu con le seguenti opzioni:
-
L’opzione Copia tutti i marker consente di copiare negli appunti tutti i marker del file audio o del montaggio audio aperti. Quando si incollano questi marker, le rispettive posizioni sono relative all’inizio del file.
-
L’opzione Copia i marker nell’intervallo selezionato consente di copiare negli appunti tutti i marker del file audio o del montaggio audio aperti che si trovano nell’intervallo selezionato. Quando si incollano questi marker, le rispettive posizioni sono relative al primo marker copiato.
-
- Incolla i marker
-
Consente di incollare alla posizione del cursore di modifica i marker che erano stati copiati negli appunti. Quando si incollano i marker vengono tenute in considerazione le differenze di frequenza di campionamento tra i file sorgente e di destinazione.
- Converti i tipi di marker
-
Apre la finestra di dialogo Converti i tipi di marker in cui è possibile convertire i marker di un tipo, in marker di un altro tipo.
- Sposta più marker
-
Consente di visualizzare la finestra di dialogo Sposta più marker, nella quale è possibile selezionare i marker che si desidera spostare di un determinato valore.
- Nomi dei marker di default
-
Apre la finestra di dialogo Nomi dei marker di default in cui è possibile selezionare i nomi di default per ciascun tipo di marker.
- Rinomina in modalità batch
-
Consente di aprire la finestra di dialogo Rinomina in modalità batch, nella quale è possibile rinominare più marker contemporaneamente.
- Esporta l’elenco dei marker in formato testo
-
Consente di aprire la finestra di dialogo Esporta l'elenco dei marker sotto forma di testo nella quale è possibile esportare l’elenco dei marker in diversi formati file o come stampata. È possibile decidere quali informazioni sui marker includere nel file esportato.
- Genera i marker
-
Consente di aprire la finestra di dialogo Genera i marker, nella quale è possibile specificare una sequenza di marker da creare.
- Personalizza la barra dei comandi
-
Consente di visualizzare una finestra di dialogo in cui è possibile personalizzare menu e scorciatoie correlate ai marker.
Le opzioni del menu Funzioni che seguono sono disponibili solamente per i montaggi audio:
- Importa i marker dal file audio della clip attiva verso il montaggio audio
-
Aggiunge automaticamente al montaggio audio tutti i marker del file audio sorgente della clip. Per visualizzare questi marker prima di importarli, si consiglia di attivare l’opzione Righello e marker della sorgente in uno dei modi seguenti:
-
Nella scheda Visualizza della finestra Montaggio audio, all’interno della sezione Clip attivare l’opzione Righello.
-
Nella finestra Clip, selezionare Funzioni e attivare Visualizza/nascondi il righello e i marker del file sorgente. È inoltre possibile fare clic-destro sulla parte superiore di una clip e attivare questa opzione dal menu a tendina.
-
- Vincola i marker selezionati all’inizio della clip attiva
-
Consente di vincolare la posizione del marker all’inizio della clip attiva. Quando l’inizio della clip si sposta, si sposta anche il marker.
- Vincola i marker selezionati alla fine della clip attiva
-
Consente di vincolare la posizione del marker alla fine della clip attiva. Quando la fine della clip si sposta, si sposta anche il marker.
- Vincola i marker selezionati ai campioni audio della clip attiva
-
Consente di vincolare il marker selezionato in relazione ai campioni audio referenziati dalla clip attiva. Il marker si sposta quando i campioni audio si spostano in relazione all’inizio del montaggio.
- Scollega i marker selezionati dalla relativa clip associata
-
Rende la posizione del marker relativa all’inizio del montaggio audio.
- Segui la riproduzione
-
Se questa opzione è attivata e si riproduce dell’audio, una barra verde accanto al nome del marker indica l’ultimo marker riprodotto.
- Blocca il marker selezionato
-
Consente di bloccare il marker selezionato. Se questa opzione è attivata, il marker non può essere spostato o eliminato.
- Collega automaticamente il nuovo marker alla clip più idonea
-
Consente di collegare tutti i nuovi marker creati a una clip quando viene rilevato un pattern adatto. Ad esempio, un marker di fine alla fine di una clip o leggermente oltre, o qualsiasi altro marker all’interno di una clip. Il tipo di collegamento viene determinato in base al tipo di marker e alla sua posizione rispetto alla clip più vicina.
- Legame completo alla clip
-
Collega dei marker a una clip in modo che vengano copiati o eliminati quando la clip stessa viene copiata o eliminata.
- Personalizza la barra dei comandi
-
Apre la finestra di dialogo Personalizza i comandi, contenente una serie di opzioni per nascondere o visualizzare dei pulsanti specifici della barra dei comandi.
Menu Filtro
Utilizzare il menu Filtro per determinare i tipi di marker visualizzati nell’elenco dei marker e sulla linea temporale.