Mouse Zones
Basic rearranging of clips in the audio montage is achieved by clicking and dragging with the mouse. However, the results of dragging with the mouse depend on where in the clip you click. The different areas in a clip are called mouse zones.
By default, the mouse zones have the following basic functionalities:
|
Top Clip Area |
|
|---|---|
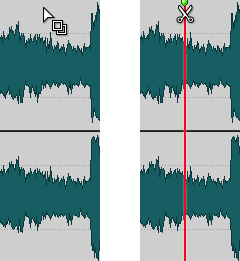
|
|
|
Upper Clip Area |
|
|---|---|
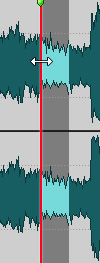
|
|
|
Lower and Bottom Clip Area |
|
|---|---|
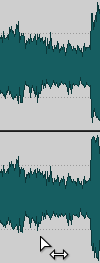
|
|
|
Clip Edges |
|
|---|---|
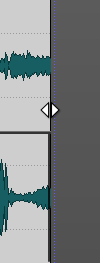
|
|
|
Clip Name |
|
|---|---|

|
|
When you move the mouse cursor over a mouse zone, the info line at the bottom left indicates the corresponding actions.
