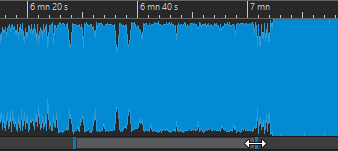Im Arbeitsbereich-Fenster zoomen
Im Arbeitsbereich-Fenster können Sie gemäß der üblichen Zoom-Techniken zoomen.
Horizontal zoomen
-
Wenn Sie so weit wie möglich herauszoomen, passt die gesamte Datei in das Fenster.
-
Wenn Sie so weit wie möglich hineinzoomen, belegt jedes Sample mehrere Pixel auf dem Bildschirm. Hierdurch ist eine samplegenaue Bearbeitung von Wellenformen möglich.
Vertikal zoomen
-
Wenn Sie so weit wie möglich herauszoomen, passt die Höhe der Welle in das Fenster.
-
Wenn Sie nach und nach hineinzoomen, wird nur ein Teil der Gesamthöhe angezeigt. Über die vertikale Bildlaufleiste können Sie genau anpassen, welcher Bereich angezeigt wird. Prüfen Sie das Lineal, um zu sehen, welcher Teil der Wellenform angezeigt wird.
-
Um den vertikalen Zoom der Wellenform zu optimieren, drücken Sie die Strg-Taste/Befehlstaste, klicken Sie auf das Zeitlineal und verschieben Sie die Maus bei gedrückter Maustaste nach oben oder unten.
Hohe Zoomstufe
-
Wenn die Zoomstufe sehr hoch ist, wird jedes Sample mit einer Stufe und einem Punkt angezeigt. Die Schritte zeigen den realen digitalisierten Status, während die Punkte die Samples leichter erkennbar machen (insbesondere bei Samples mit Nullpegel).
-
Die Kurve zeigt auch das geschätzte rekonstruierte Analogsignal an, um Informationen zu exakten Spitzenpegeln zu geben.
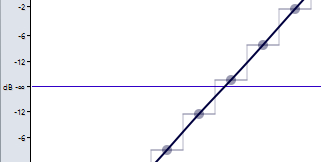
Zoomen in der Übersicht und in der Hauptansicht (nur Audio-Editor)
-
Sie können verschiedene Zoomstufen in der Übersicht und in der Hauptansicht verwenden. In der Übersicht zeigt eine Bereichsanzeige auf dem Zeitlineal an, welcher Bereich der Datei in der Hauptansicht angezeigt wird.
-
Um die Zoomstufe anzupassen, ziehen Sie die Kanten der Bereichsanzeige.
-
Um in der Hauptansicht zu scrollen, ziehen Sie die Bereichsanzeige. Die Bereichsanzeige befindet sich im oberen Bereich der Übersicht.
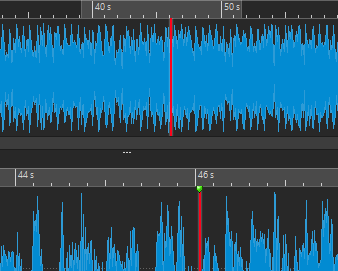
-
Um die Zoomstufe über die Bildlaufleiste anzupassen, ziehen Sie die Kanten der Bildlaufleiste.