Recording Dialog
In this dialog, you can make recording settings and start recording an audio file.
To open the Recording dialog, do one of the following:
-
Open the Audio Editor, and click Record on the transport bar.
-
In other workspaces, Alt/Opt-click Record on the transport bar.
-
In the Audio Montage window, press Alt/Opt-R.
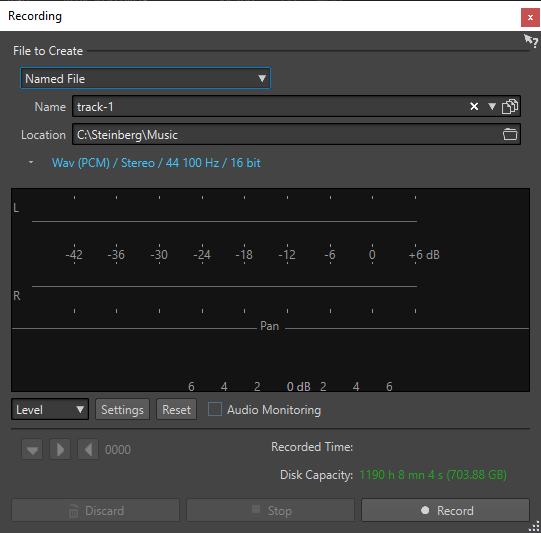
Main Buttons

- Discard
-
Stops recording and deletes anything recorded so far.
- Stop
-
Stops recording.
- Record
-
Starts recording. Depending on the recording options, Pause mode is activated.
Settings
- File to Create
-
Specify whether you want to record a Temporary File to be saved later, or record a Named File with a specific name and location.
- Name
-
The name of the file to be written, without the path. When typing, all files in the selected folder that start with the same letters are displayed. To display all files in the selected folder, click the list icon.
- Location
-
Specifies the folder where you want to save the recording.
- Audio File Format
-
Opens the Audio File Format dialog, where you can specify the file format.
Meter Display
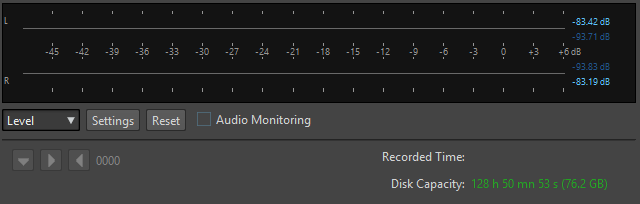
- Level/Spectrum
-
Specifies whether to display the Level Meter or the Spectrometer.
- Settings
-
If the Level display is selected, this button opens the Level Meter Settings dialog, where you can customize the meter settings.
If the Spectrum display is selected, a pop-up menu opens, where you can select the audio levels that the meter should display. The following settings are available for the Spectrum display:
-
Restrict to High Audio Levels
-
Include Medium Audio Levels
-
Include Low Audio Levels
-
- Reset
-
Resets the peak values.
- Audio Monitoring
-
If this option is activated, the audio input is also sent to the output ports.
- Marker buttons
-
Allow you to set markers during the recording.