Step-Bearbeitung
Sie können die gesamte Phrase bearbeiten, zum Beispiel durch Verschieben oder Umkehren. Sie können aber auch alle Steps einzeln bearbeiten, indem Sie zum Beispiel ihre Anschlagwerte ändern oder einzelne Steps aktivieren/deaktivieren.
-
Um die Anzahl der Steps in der Phrase festzulegen, ziehen Sie den Griff Number of Steps nach rechts oder links.
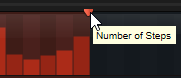
Phrasen anpassen
-
Um den Rhythmus der Phrase zu verschieben, klicken Sie auf Shift Phrase Right
 oder Shift Phrase Left
oder Shift Phrase Left  .
.Wenn Sie den Rhythmus nach links verschieben, wird der erste Step an das Ende der Phrase verschoben. Wenn Sie den Rhythmus nach rechts verschieben, wird der letzte Step an den Anfang der Phrase verschoben.
-
Um die Phrase umzukehren, klicken Sie auf Reverse Phrase
 .
. -
Um kurze Phrasen zu duplizieren, klicken Sie auf Duplicate Phrase
 . Hinweis
. HinweisDie maximale Anzahl an Steps ist 32. Daher können Phrasen, die mehr als 16 Steps enthalten, nicht vollständig dupliziert werden.
Steps bearbeiten
-
Um alle Steps zu aktivieren, wählen Sie im Kontextmenü Enable All Steps.
-
Um den Wert für einen Step anzupassen, klicken Sie auf den Step und ziehen Sie nach oben oder unten.
-
Um mehrere Steps gleichzeitig anzupassen, klicken Sie und zeichnen Sie eine Kurve ein.
-
Um die Anschlagstärke aller Steps relativ zueinander anzupassen, halten Sie beim Ziehen die gedrückt.
-
Um eine Rampe aus Steps zu erzeugen, halten Sie die gedrückt und zeichnen Sie eine Linie.
-
Um symmetrische Linien am Anfang und am Ende der Sequenz einzuzeichnen, halten Sie die Tastenkombination - gedrückt und zeichnen Sie eine Linie.
-
Um die Anschlagstärke für einen Step auf 127 zurückzusetzen, klicken Sie mit gedrückter auf den Step.
-
Um die Anschlagstärke aller Steps auf 127 zurückzusetzen, halten Sie die Tastenkombination - gedrückt und klicken Sie auf einen Step.
-
Um zwischen zwei Steps ein Legato hinzuzufügen, aktivieren Sie Step Legato für den ersten der beiden Steps, so dass ein kleiner Pfeil angezeigt wird.
Wenn Legato aktiviert ist, wird der Parameter Gate Scale nicht berücksichtigt.
-
Um einen Step zu transponieren, klicken Sie in das Feld Step Transpose und geben Sie die gewünschte Anzahl von Halbtönen ein.
-
Um die Gate-Länge eines Steps anzupassen, ziehen Sie an seinem rechten Rand.
-
Um die Gate-Länge für alle Steps anzupassen, ziehen Sie mit gedrückter am rechten Rand eines Steps.
Sie können die Gate-Länge nur bis zum nächsten Step verlängern. Wenn Sie einen Step so verlängern, dass er den nachfolgenden Step überlappt, wird dieser nachfolgende Step deaktiviert.
-
Um die Gate-Länge eines Steps auf 1 zurückzusetzen, klicken Sie mit gedrückter auf den rechten, hervorgehoben Rand.
-
Um die Gate-Länge aller Steps zurückzusetzen, halten Sie die Tastenkombination - gedrückt und klicken Sie auf den rechten, hervorgehobenen Rand eines Steps.
-
Um die Lücken zwischen aufeinanderfolgenden Steps zu füllen, wählen Sie im Kontextmenü Fill Gap oder Fill All Gaps.