マーカーウィンドウ
マーカーウィンドウを開くには、以下のいずれかの操作を行ないます。
-
を選択します。
-
トランスポートパネルのマーカーセクションで、「表示 (Show)」をクリックします。
-
キーボードショートカット (初期設定では [Ctrl]/[command]+[M]) を使用します。
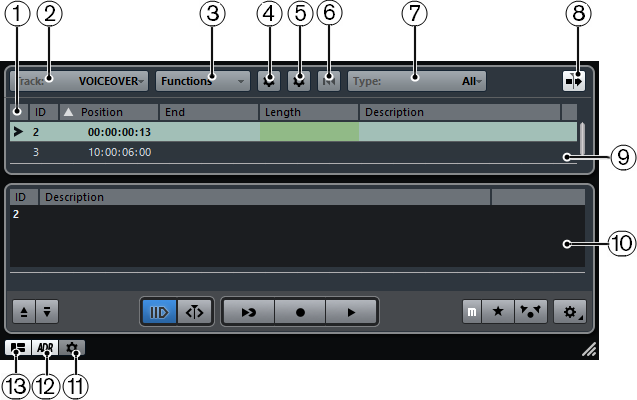
-
ロケートカーソル
現在の再生位置に対応するマーカーを示します。
-
マーカートラックにフォーカスを合わせる (Set focus to marker track)
フォーカスするマーカートラックを選択できます。
-
「機能 (Functions)」メニュー
マーカーウィンドウで使用できるすべての機能が表示されます。
-
「属性コラムを設定 (Set up Attribute Columns)」ボタン
属性コラムを設定できます。
-
「詳細表示の属性コラムを設定 (Set up Attribute Columns for Details)」ボタン
詳細表示の属性コラムを設定できます。
-
「フィルターをリセット (Reset Filters)」ボタン
すべてのコラムのフィルターをまとめて解除できます。
-
マーカータイプ
マーカーリストに表示するマーカータイプを指定できます。
-
「カーソルと共にオートスクロール (Auto-Scroll with Project Cursor)」ボタン
マーカーリストのいちばん左にあるロケートコラムのカーソル (>) は現在の再生位置に対応するマーカーを示します。このボタンをオンにすると、再生中でも、このカーソルが表示され続けるよう、リストが自動的にスクロールされます。これにより、多数のマーカーがある大きなプロジェクトでも再生中のマーカー位置を確認できます。
-
マーカーのリスト
タイムラインに沿った順序でマーカーが表示されます。
-
ADR パネル
ADR 機能が表示されます。
-
「マーカー設定 (Marker Settings)」ボタン
マーカーの設定を表示します。
-
「ADRパネルを表示 (Show ADR Panel)」ボタン
ADR パネルを表示します。
-
「詳細リストを表示 (Show Details View)」ボタン
詳細リストを表示します。