Fenêtre de la MixConsole
Vous pouvez ouvrir la MixConsole dans une autre fenêtre.
Procédez de l'une des manières suivantes pour ouvrir la MixConsole :
-
Appuyez sur F3.
-
Sélectionnez .
-
Dans la barre d’outils de la fenêtre Projet, cliquez sur Ouvrir MixConsole
 .À noter
.À noterCette option n’apparaît dans la barre d’outils que quand la section Fenêtres de Média et de MixConsole est activée.
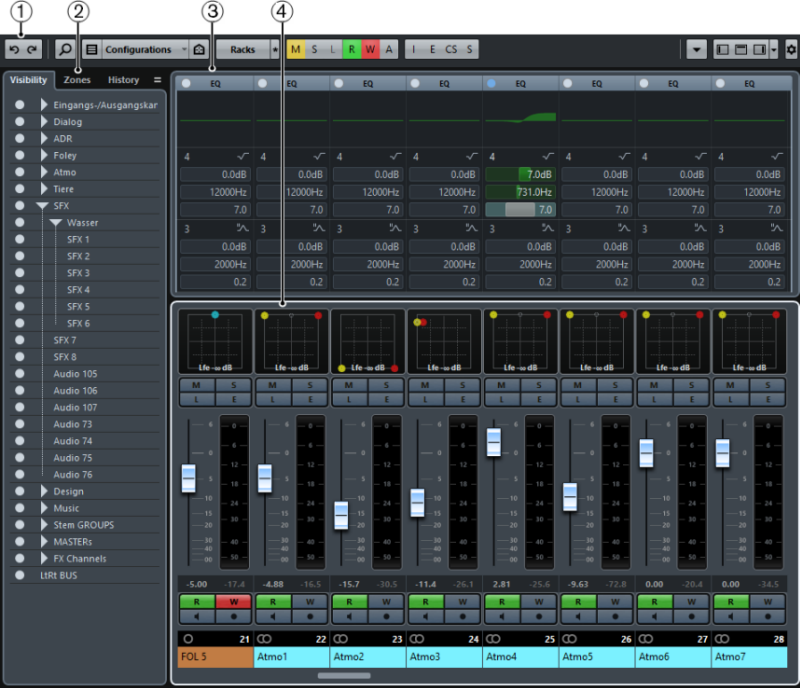
Les principales sections de la MixConsole sont les suivantes :
-
Barre d’outils
La barre d'outils contient des outils et des raccourcis correspondant aux paramètres et fonctions de la MixConsole.
-
Sélecteur de voie (Zone gauche)
Permet de configurer la visibilité et le positionnement des voies dans la section des faders.
-
Racks de voie (Zone supérieure)
Permet d’afficher d’autres commandes de voie au besoin.
-
Section des faders
La section des faders est toujours visible et montre toutes les voies dans le même ordre que dans la liste des pistes.
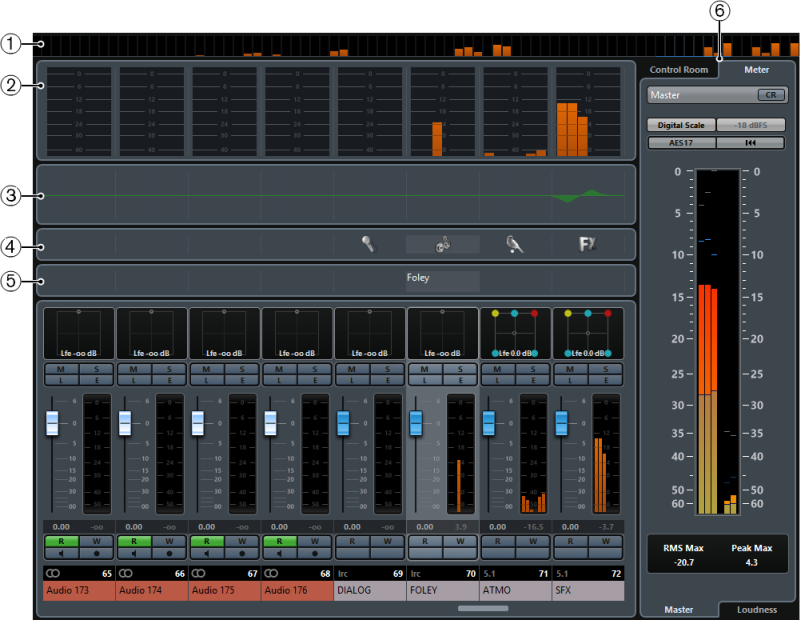
En plus des principales sections, vous pouvez accéder aux sections suivantes à partir de la fenêtre de la MixConsole :
-
Aperçu voie
Permet de voir toutes les voies sous forme de carrés. Si les voies sont trop nombreuses pour être toutes affichées dans la fenêtre, vous pouvez utiliser l’Aperçu voie pour accéder à d’autres voies et les sélectionner.
-
Meter Bridge
Permet de contrôler les niveaux des voies.
Pour sélectionner un type de vumètre, ouvrez le menu contextuel Meter Bridge et sélectionnez PPM ou Wave.
-
Courbe égaliseur
Permet de dessiner une courbe d’égaliseur. Cliquez dans l’affichage de la courbe pour agrandir la vue et modifier les points de courbe.
-
Images
Permet d’ouvrir la section Images pour attribuer une image à la voie sélectionnée. Les images vous aident à reconnaître rapidement les voies dans la MixConsole.
-
Bloc-notes
Le bloc-notes permet de saisir des remarques et des commentaires sur une voie. Chaque voie dispose de son propre bloc-notes.
-
Control Room/Vumètre (Zone droite)
Permet d’ouvrir la section Control Room/Vumètre.