Setting Up Macros
You can set up a combination of several functions or commands to be performed in one go as a macro.
Procedure
Result
All macros are available in the Macros submenu of the Edit menu.
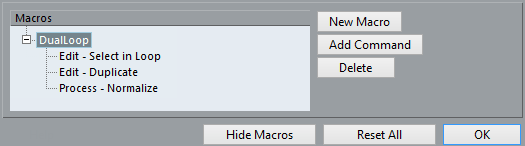
To remove a command from the macro, select it in the Macros list and click Delete.
Similarly, to remove an entire macro, select it in the Macros list and click Delete.
After Completing This Task
You can also assign key commands to a macro. Macros are shown in the Commands list in the Macros category folder.