Network Inspector Section
The Network section in the Inspector shows the network connection of the track. It allows you to handle the communication and transfer of updated files.
-
To show the Network section, right-click in the Inspector and activate Network.
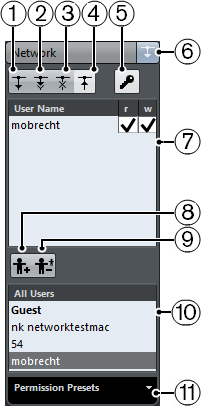
-
Load available update
Loads available updates for the track.
-
Automatically apply updates
Automatically loads all changes from other users.
-
Get exclusive access
Locks the track for your exclusive use.
NoteIf you click Get exclusive access for a track that was locked by another user, a warning message appears. If you are the owner of the project or track, you can unlock it by selecting Release Lock.
-
Commit changes on this track
Commits your changes to the network.
-
Override Project Permissions
This is only available for track owner. Overrides the project permissions and allows you to set up permissions for the track.
-
Permission status
Shows the permission status for the track. If shown in a lighter color, you have both read and write access. If shown in orange, you have only read access.
-
Users
Lists the users that are added to the selected permission preset.
-
Add User to Permission List
Adds the users that you select in the All Users list to the permission list.
-
Delete User from Permission List
Removes the selected users from the permission list.
NoteIf you do not want everyone in the network to have full access your the project, remove the Guest user.
-
User Pool
Lists all the users who have entered a user name, and who have been online and established in the network at some point. The users do not have to be online to be listed.
-
Permission Presets
Allows you to set up which users should be allowed to share a project, and what read and write permissions they should have.