Importing a CSV File
You can import the data contained in a CSV file to marker tracks.
Procedure
-
Optional: Create a new project.
This is not strictly necessary, but helps you keep track of things.
-
Set up the project frame rate according to the frame rate of the CSV file that you want to import.
For CSV import, Nuendo supports the frame rates 24 fps, 25 fps, 29.97 fps, 29.97 dfps, 30 fps, and 30 dfps.
- Select .
- Select the file that you want to import, and click Open.
-
In the CSV Import - Encoding dialog, make your changes, and click OK to apply them.
If you are not sure of the encoding method that was used, select the Autodetect option.
The Preview section gives you visual feedback on how Nuendo interprets the data contained in the CSV file. If the data is not displayed correctly, try a different encoding method.
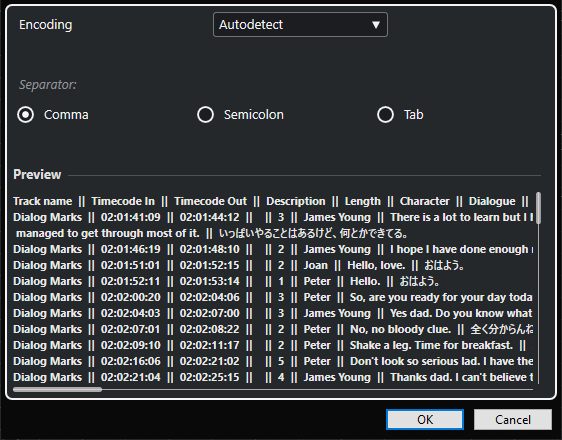
- Click OK.
-
In the CSV Import - Attribute Selection dialog, make your changes, and click OK to apply them.
Note
As a minimum, you must assign the attribute for Timecode In.
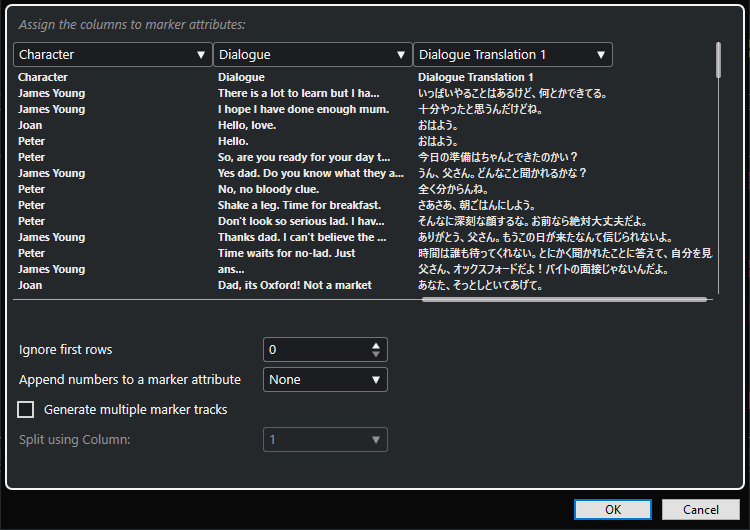
- In the Import Options dialog, select the tracks that you want to import by activating the corresponding tracks in the Import column to the left, or select all tracks by clicking Select All Tracks.
- Click OK to import the CSV file, and close the dialog.
Result
The data contained in the CSV file is imported into marker tracks in Nuendo.