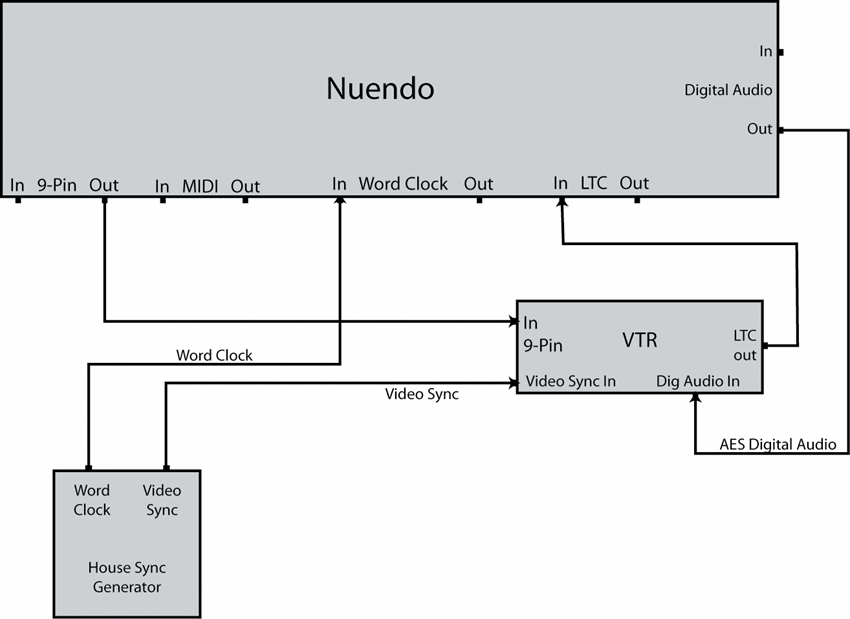ビデオのポストプロダクションにおけるオーディオ制作では、ビデオ素材を使った作業をするため、頻繁に 9 ピン接続で VTR と同期をする必要があります。同時に、オーディオクロックをビデオクロックソースに同期させることで映像と音声の速度を合わせなくてはなりません。
そうしてオーディオが完成したら、ビデオのタイミングにぴったりと合った状態で VTR のデジタルオーディオトラック上に収録しなおすことができます (レイバック)。この例では、この操作に 9 ピンマシンコントロールを使用します。オーディオクロックには、ハウスシンクジェネレーターが生成したワードクロック信号を使用します。このジェネレーターは同時にビデオ同期信号も生成します。タイムコードはオーディオインターフェースに備わった LTC リーダーで受信するか、SMPTE (LTC) - MTC コンバーターで MTC に変換して利用します。
-
ハウスシンクジェネレーターはビデオ同期信号とオーディオのワードクロック信号の両方を生成するので、VTR と Nuendo は同じ速度で再生を行ないます。
オーディオを VTR にレイバックするとき、AES 信号はすでに VTR のデジタルオーディオ入力と同期しています。
-
VTR のトランスポート機能を操作するには、9 ピンマシンコントロールを使用します。
Nuendo から送信するコマンドで、VTR のシャトル、ロケート、再生、録音が行なえます。また、Nuendo は、VTR のオーディオトラックをレイバック用にアーミングすることもできます。
-
VTR が再生をスタートすると、LTC が Nuendo にフィードバックされます。Nuendo は、入力されてくる、そのタイムコードにロックします。
使用しているLTCリーダーが APP 対応のオーディオデバイスに備わっている場合は、この状況でサンプル精度の正確な同期が得られます。
完成したオーディオを VTR にレイバックするには、以下の手順を実行します。
手順
-
図のようにデバイスを接続します。
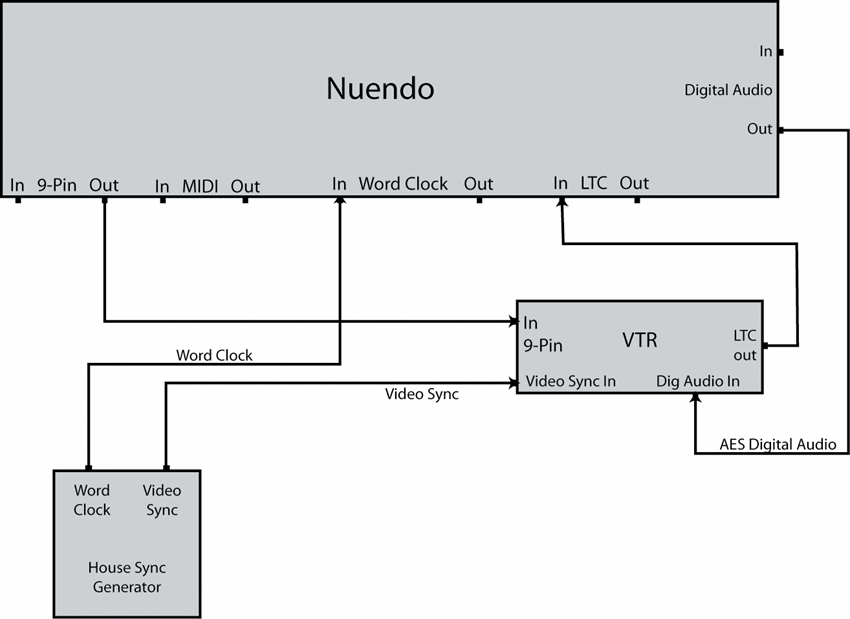
ビデオ同期信号とワードクロック信号が同じ装置 (ジェネレーター) から送信されるようにしてください。
-
を選択します。
-
「ソース (Sources)」ページの「タイムコードソース (Timecode Source)」セクションで、「ASIO オーディオデバイス (ASIO Audio Device)」または「MTC」をオンにします。
使用しているオーディオデバイスによっては LTC リーダーが備わっていることがあります。それ以外の場合、Nuendo にタイムコードを取り込むには LTC - MTC コンバーターインターフェースを使用する必要があります。
-
「マシンコントロール (Machine Control)」ページを開き、「マシンコントロール出力 (Machine Control Output)」セクションで、「9 ピンコントロール 1 (9-Pin Control 1)」または「9 ピンコントロール 2 (9-Pin Control 2)」をオンにします。
Nuendo のトランスポート用ボタンをクリックすると、9 ピン RS422 接続を経由して VTR にコマンドが送信されます。
-
またはを選択します。
「自動編集 (Auto Edit)」機能を使うと、デジタルオーディオ接続経由で VTR へのレイバックを行なえます。VTR に備わったデジタルオーディオトラックでは、標準で 48 kHz のサンプリングレートが使用されています。また、20 ビット以外のビット解像度を利用できないデバイスもあります。このため、最終的なターゲットの形式に合うよう、必要に応じて、あらかじめディザリングなどを行なっておく必要があります。
-
「オンライン (Online)」をクリックします。
これで、デバイスパネルを使って VTR をコントロールできます。
-
9 ピンデバイスパネルを操作して、トランスポート機能をテストしてみます。
パネル内のトランスポート用ボタンをテストして、接続状態に問題がないか確認してください。
- ターゲットのオーディオトラックを録音可能状態にセットします。
ほとんどの業務用 VTR には 4 つのオーディオトラックがあります。HD (ハイデフィニション) VTR では多くの場合、サラウンド用の 6 チャンネルとステレオダウンミックス用の 2 チャンネルの合計 8 チャンネルが 1 本のテープで使用できます。
- プロジェクトを再生して VTR のメーターをチェックします。録音レベルが適切に設定されていることを確認してください。
これによってデジタルオーディオの接続状態が適切であるかどうかも確かめることができます。
- パンチイン、パンチアウトを行なう位置に左右のロケーターをセットします。
「自動編集 (Auto Edit)」機能では、左右のロケーターを使って VTR の録音のイン/アウトポイントがプログラムされます。
- VTR のプリロール、ポストロールの時間が適切に設定されているか確認します。
一般的には、既定 (デフォルト) の設定値をそのまま使えば、パンチインまでに VTR が適切な速度に達するはずです。
-
Nuendo のトランスポートパネルで、「同期 (Sync)」をオンにします。
これで Nuendo はタイムコードスレーブになります。VTR が再生をスタートすると、Nuendo は、入力されるタイムコードに同期します。
-
9 ピンデバイス (9-Pin Device) パネルの「自動編集 (Auto Edit)」をクリックします。
これで「自動編集 (Auto Edit)」プロセスがスタートします。設定されているプリロールポジション (標準値は左ロケーター前 5 秒) にテープが達すると、再生がスタートします。左ロケーター位置に来ると、VTR が録音モードに入ります。
-
右ロケーター位置に達して VTR の録音モードがオフになったところで、「自動編集 (Auto Edit)」が完了します。
VTR は右ロケーター位置を過ぎても再生を続け、設定されたポストロール時間 (標準値は 2 秒) が経過したところで停止します。