Fenster-Übersicht
Das HALion Sonic-Fenster ist in mehrere Bereiche aufgeteilt:

-
Wenn Sie HALion Sonic als Standalone-Anwendung nutzen, werden im oberen Teil des Fensters verschiedene weitere Funktionen angezeigt.
-
Wenn Sie das PlugIn in einer Host-Anwendung nutzen, befinden sich die PlugIn-Funktionen im oberen Teil des Fensters.
-
Das Slot Rack links.
-
Die Werkzeugzeile oberhalb des Edit-Bereichs.
-
Der Edit-Bereich rechts. Hier sind die Seiten Load, Edit, MIDI, Mix, Effects, Multi und Options verfügbar.
-
Der Performance-Bereich unten. Er umfasst die Trigger-Pads, die Quick Controls und die Performance Controls.
Player-Ansicht/Editor-Ansicht
Sie können zwischen zwei Ansichten für das PlugIn-Fenster wechseln: der großen Editor-Ansicht und der kleineren, konfigurierbaren Player-Ansicht.
-
Klicken Sie auf den p-Schalter in der Werkzeugzeile, um von der Player-Ansicht zur Editor-Ansicht zu wechseln. Das Symbol ändert sich zu e und zeigt so an, dass die Editor-Ansicht aktiv ist. Klicken Sie erneut auf den Schalter, um zur Player-Ansicht zurückzukehren.
In der Player-Ansicht wird das Slot Rack nicht angezeigt. Wenn mehrere Programme im Slot Rack geladen sind, können Sie mit dem Menü Select Slot im oberen Fensterbereich zwischen ihnen wechseln.
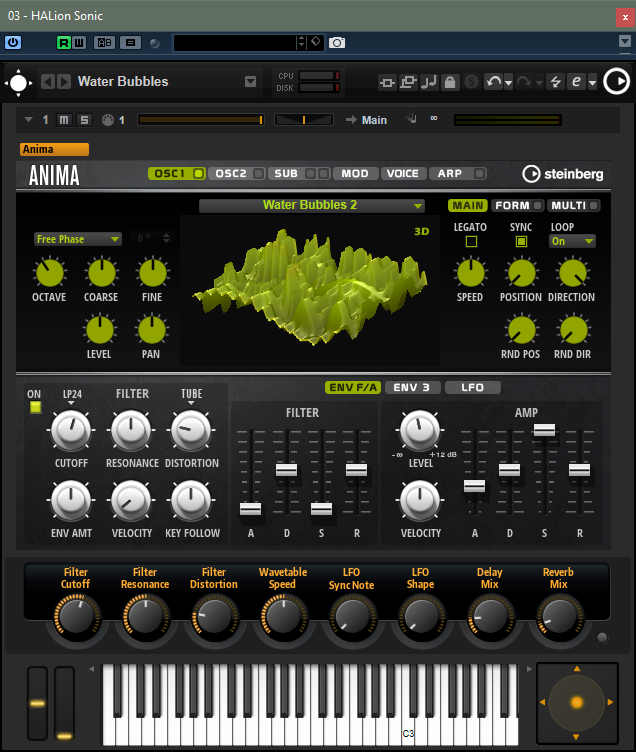
- Konfigurationsoptionen für die Player-Ansicht
-
Um die Bereiche festzulegen, die in der Player-Ansicht angezeigt werden sollen, klicken Sie auf den Pfeilschalter neben dem e-Schalter.
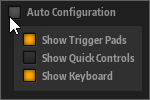
-
Wenn Auto Configuration aktiviert ist, zeigt der Editor die vom Hersteller festgelegten Bereiche an.
-
Wenn Auto Configuration deaktiviert ist, können Sie bestimmen, ob die Trigger-Pads, Quick Controls und der Keyboard-Bereich zur Player-Ansicht hinzugefügt werden sollen.
HinweisWenn ein Programm keine Macro-Seite hat, wird der Standard-Editor angezeigt.
-