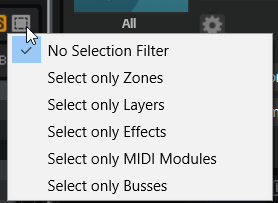Program Tree Toolbar
You can use the tools on the toolbar to load or save a program, modify a program by adding elements, set up a selection filter, and more.

- Load Program/Layer
-

Allows you to navigate to and load a program or layer.
- Save Program
-

Saves the program. If you try to overwrite write-protected factory content, a dialog opens that allows you to save the edited program to your user content folder or the specified folder in your system.
- Delete Selected Items
-

Deletes the selected items from the Program Tree.
NoteThe files themselves are not deleted from the hard disk.
- Cut
-

Removes the selected elements from the list and saves them to the clipboard.
- Copy
-

Copies the selected elements to the clipboard.
- Paste
-

Pastes the elements from the clipboard at the selected position.
- Create New Zone
-

Allows you to create a new synth, sample, granular, organ, or wavetable zone at the selected position.
- Create New Layer
-

Creates a new layer at the selected position.
- Create New MIDI Module
-

Opens a selector where you can choose a MIDI Module to add it to the program.
- Create New Audio Effect
-

Opens a selector where you can choose an audio effect to add it to the selected bus.
- Create New Bus
-

Opens a menu from which you can add busses to the program. You can also add up to four AUX busses via the menu.
- Show Prelisten Panel
-

Allows you to show/hide the prelisten section, where you can play back the raw sample data of sample or granular zones. For other zones, the controls in this section cannot be used.

The section on the left shows the length, channels, bit depth, and sample rate of the focused sample.
The transport controls on the right allow you to quickly try out the sample without first having to open it in the Sample Editor.
TipActivate Auto Play to navigate through the Program Tree while listening to the samples.
- Show Filter Bar
-

Allows you to reduce the visible elements in the tree using a text search.

With the two buttons on the right, you can activate case-sensitivity for the filter and search for whole words only.
- Deactivate HALion Sonic Edit Mode
-

This button is available if you load a preset that was created in HALion Sonic and HALion Sonic Edit Mode is activated in the Options Editor. Click this button to deactivate HALion Sonic Edit Mode for the active preset.
NoteIf you deactivate this mode, you can edit the preset without restrictions. However, the preset is saved as a HALion preset and cannot be loaded in HALion Sonic any longer.
- Selection Filter
-
By default, double-clicking on an element selects this element and all its contents. On the Selection Filter pop-up menu, you can restrict the selection to specific elements.
For example, if the Selection Filter is set to Zones and you double-click a program, all zones in all the layers are selected. If you double-click a layer, all its zones are selected.