Mixer Window
The Mixer manages all busses that are available in a HALion instance, that is, the 32 stereo output busses plus one surround bus, the 64 slot busses, the four AUX busses, and a dynamic number of program and layer busses depending on the current program architecture.
You can control each bus using a dedicated mixer channel that contains Level, Pan, Mute, and Solo controls, and up to eight insert/send effects. You can specify which type of bus you want to see by activating the corresponding tab.

- Show Slot Bus Channels
-
Shows all slot channels.
- Show AUX Bus Channels
-
Shows the AUX channels.
- Show Output Bus Channels
-
Shows all output channels.
- Show Child Bus Channels
-
Shows all the busses that can be found inside the selected program or layer hierarchy.
- Show Depending Bus Channels
-
Shows all busses that are in use for the selected program or layer, including AUX busses.
Toolbar
- Hide Inactive Outputs
-
If Show Output Bus Channels is activated, the Mixer shows all output busses. Deactivated outputs are grayed out. To gain a better overview of the channels in use, activate Hide Inactive Outputs
 .
. - Show Empty Slots
-
If Show Slot Bus Channels is activated, the Mixer only shows channels that are in use by programs loaded in the corresponding slots. To show the empty slot channels as well, activate Show Empty Slots
 .
. - Collapse All Mixer Channels/Expand All Mixer Channels
-
-
To expand all mixer channels, click Expand All Mixer Channels
 .
.Expanded mixer channels provide direct access to the insert/send effects.
-
To collapse all mixer channels, click Collapse All Mixer Channels
 .
.Collapsed mixer channels only show the most important controls, that is, level, pan, solo, mute, and a level meter.
-
- Auto Expand Selected Mixer Channel
-

Expands a mixer channel to its full width when clicking the channel name or selecting the corresponding slot in the Slot Rack. The other channels are collapsed, except for the slots that have been expanded using the Expand Mixer Channel button for the channel strip.
Channel Strip Controls
- Expand/Collapse Mixer Channel
-

Expands/Collapses the mixer channel so that the effect slots are shown/hidden.
- Mute
-

Mutes the bus.
- Solo
-

Mutes all other busses and allows you to hear the solo bus only. You can set several channels to solo mode to hear all of them.
- Level
-
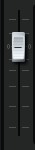
The level fader allows you to adjust the volume of the bus. All busses allow for an amplification of +12 dB.
- Pan
-

All stereo mixer channels provide a stereo panner that allows you to define the position of the sound in the stereo field. When working with surround busses, you can insert a surround panner effect into one of the insert slots of a bus and use it to pan the stereo signals in the surround field.
The mixer channel shows a small version of the surround panner, which can be used to remote-control the inserted surround panner. For more detailed editing, use the Sound Editor of the surround panner.
- Meter
-

The meters of a mixer channel show the output level of the bus. The number of meters depends on the number of audio channels of the bus. Stereo busses have two channel meters, surround channels have six.
- Peak Level
-
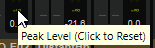
The peak level meter indicates the highest level on the bus in dB. To reset, click the peak level.
- Output
-

Each channel can be routed to multiple busses. Click the output pop-up menu, and select an output.
The output busses represent the audio interface to the host application or the audio hardware. Therefore, these channels cannot be routed freely and do not have an output pop-up menu.
NoteYou can route the bus of a surround slot to one of the stereo output busses. In this case, only the first two channels are connected. You can remedy this by adding a downmix effect to the surround output bus, or you can reroute the slot to a surround output bus.