プログラムツリーのコンテキストメニュー
使用できるオプションとコマンドは、どの要素に対してメニューを開くかによって異なります。たとえば、「Copy Zone Settings」はゾーンにのみ使用できます。
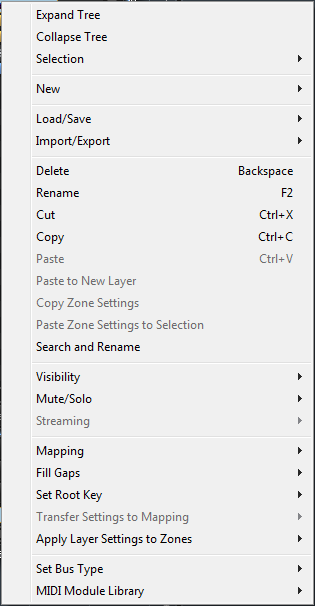
- Expand All/Collapse All
プログラムツリーのすべての要素を展開するか、折りたたみます。
補足これらのオプションは、要素が何も選択されていない場合にのみ使用できます。
- Expand Tree/Collapse Tree
選択した要素を展開するか、折りたたみます。
- Selection
プログラムのコンテンツ全体を選択するには、「Select All」を選択します。
選択されていないすべての要素を選択し、選択されているすべての要素の選択を解除するには、「Invert Selection」を選択します。
補足この機能は、同じ階層に属する同じタイプの要素に適用されます。たとえば、プログラムのすべてのサブ要素のレイヤーや、同じレイヤーに含まれるバスなどです。
要素のすべてのサブエントリーを選択するには、「Select Tree」を選択します。
- New
このサブメニューでは、新しいレイヤー、ゾーン、バス、MIDI モジュール、またはオーディオエフェクトを追加できます。
補足一部の要素は特定の位置にのみ追加できます。たとえば、オーディオエフェクトはバスにのみ追加できます。
- Load/Save
プログラムツリーの要素をロードまたは保存できます。利用できるオプションは、選択している要素によって異なります。
「Replace Program/Layer」は、現在のプログラムまたはレイヤーを置き換えることができます。
「Load to New Layer」は、新しいプログラムまたはレイヤーを選択して現在のプログラムの現在の階層に追加できます。
「Save Program」は現在のプログラムを保存します。
補足初期プリセットは上書きできません。初期プリセットを保存しようとすると、「Save Program As」ダイアログが開き、ユーザーコンテンツフォルダーにプログラムを保存できます。
「Save Program/Layer As」は、現在のプログラムまたはレイヤーをユーザーコンテンツフォルダーに保存できます。
「Save Layer As Program」は、プログラムツリーで選択しているレイヤーを、ユーザーコンテンツフォルダーにプログラムとして保存できます。
「Revert to Last Saved Program」は、プログラムを前回保存したあとに行なった変更をすべて破棄します。
- Import/Export
「Import VST 3 Preset」は、VST 3 プリセットの選択やロードを行なえるダイアログを開きます。
「Export Program/Layer as VST 3 Preset」は、選択したプログラムまたはレイヤーの属性を設定し、レイヤーを VST 3 プリセットとしてエクスポートできます。
-
「Export Program/Layer as HALion Sonic SE Layer Preset」は、選択したプログラムまたはレイヤーの属性を設定し、HALion Sonic SE のレイヤープリセットとしてエクスポートできます。そのあと、これらのプリセットは HALion Sonic または HALion Sonic SE によってレイヤーまたはプログラムとしてロードできます。
-
「Export Program as Protected VST 3 Preset」/「Export Layer as Protected VST 3 Preset」は、選択したプログラムまたはレイヤーの属性を設定し、レイヤーを保護された VST 3 プリセットとしてエクスポートできます。
-
「Export Program as VST 3 Preset with Files」/「Export Layer as VST 3 Preset with Files」は、選択したプログラムまたはレイヤーの属性を設定し、すべてのファイルを含めて VST 3 プリセットとしてエクスポートできます。
「Import Folder」は、サンプルまたはサブフォルダーを含むフォルダーをサンプルと一緒にインポートできます。
「Import Samples」は、サンプルをインポートできます。
「Export Samples」は、サンプルをエクスポートできます。
「Replace Samples」は、1 つまたは複数のゾーンの再生に使用する 1 つまたは複数のサンプルを置き換えることができます。この機能ではピッチ、フィルター、ボリュームといったゾーン固有の設定は変更できません。
「Change Sample Folder」は、サンプルの保存場所を移動できます。これは、処理したサンプルの名前を変更せずに新しい場所に保存する場合に便利です。
「Find Missing Samples」は、所在不明サンプルを検索できるダイアログを開きます。
- Delete
プログラムツリー内で選択した要素を削除します。
サンプルを選択している場合、サンプルはツリーから削除されますが、ハードディスクからは削除されません。
- Rename
選択した要素の名前を変更できます。
- Cut
選択した要素をリストから削除して、クリップボードにコピーします。
- Copy
選択した要素をクリップボードにコピーします。
- Paste
選択したプログラムまたはレイヤーに、クリップボードから要素をペーストします。
- Paste to New Layer
コピーした 1 つまたは複数の要素を、ゾーン内の新しいレイヤー、レイヤー、またはプログラムにペーストできます。ペースト先は、どこをクリックしてコンテキストメニューを開いたかによって異なります。
- Copy Zone Settings
選択したゾーンの設定をクリップボードにコピーします。
- Paste Zone Settings to Selection
ゾーンの設定を、クリップボードからプログラムツリー内で選択した要素にペーストします。
- Search and Rename
プログラムツリー内の選択した要素またはすべての要素に対して、検索と名前の変更を実行できます。
- Visibility
「Hide Selected」は選択した要素を非表示にします。
「Hide Non-Selected」は、選択されていないすべての要素を非表示にします。
「Show Selected」は選択されている要素をすべて表示します。
「Hide All」はすべての要素を非表示にします。
「Show All」はすべての要素を表示します。
「Auto Visibility」をオンにすると、選択したゾーンと、その同じレイヤーにある直系の要素すべてが自動的に表示されます。その他のゾーンは非表示になります。
このオプションをオンにしても、レイヤー内のゾーンの表示/非表示を切り替えることができます。
- Mute/Solo
「Mute All Zones」はすべてのゾーンをミュートします。
プログラム自体とそのすべてのレイヤーはミュートされません。
「Solo All Zones」はすべてのゾーンをソロにします。
プログラム自体とそのすべてのレイヤーはソロにされません。
「Mute Selected Zones」は選択されているゾーンをミュートします。
「Solo Selected Zones」は選択されているゾーンをソロにします。
「Make All Zones Audible」は、すべてのゾーンのミュート設定とソロ設定をリセットします。
「Solo Follows Selection」は、選択したレイヤーとゾーンを自動的にソロにします。プログラムのその他の要素はミュートされます。
これは、レイヤーやゾーンを切り替えて、選択している要素だけを再生するときに役立ちます。
- Streaming
選択したサンプルのストリーミング設定を、次の 2 つから選択できます。
Play from RAM
Remove Completely from RAM
- Mapping
選択したサンプルのマッピングを設定できます。
- Fill Gaps
「Pitch Only」は、キーボード軸上で選択したゾーン間のスペースを埋めます。
「Velocity Only」は、ベロシティー軸上で選択したゾーン間のスペースを埋めます。
「Pitch and Velocity」はまず、キーボード軸上のスペースを埋めます。次に、ベロシティー軸上の残りのスペースを埋めます。
「Velocity and Pitch」はまず、ベロシティー軸上のスペースを埋めます。次に、キーボード軸上の残りのスペースを埋めます。
- Set Root Key
キー範囲やベロシティー範囲を変えずに選択したゾーンのルートキーを調整できます。
「Center of Zone」は、ゾーンの中心にルートキーを設定します。キーの数が偶数でゾーンの中心がない場合、前のルートキーに最も近い中心のキーにルートキーが設定されます。
「High Key of Zone」は、ゾーンの「最も高いキー」にルートキーを設定します。
「Low Key of Zone」は、ゾーンの「最も低いキー」にルートキーを設定します。
「Key Text in Sample Name」は、サンプルファイル名から抽出されたキーにルートキーを設定します。このオプションは、テキスト形式のキーの名前を検索します。
「Key Number in Sample Name」は、サンプルファイル名から抽出された MIDI ノートナンバーにルートキーを設定します。このオプションは、番号を検索します。
「Root Key in Sample File」は、サンプルファイルのヘッダーチャンクに格納されているキーにルートキーを設定します。
- マッピングへの設定の転送
ゾーンは、「Fine Tune」や「Level」の設定だけが異なり、その他の設定は共有するということがよくあります。「Fine Tune」や「Level」の設定が異なるのを避けるには、これらの設定をマッピングエディターの「Tune」パラメーターと「Gain」パラメーターに転送します。
「Select All」を選択すると、「Fine Tune」と「Level」の設定が同時に転送されます。
「Fine Tune」または「Level」を選択すると、パラメーターを個別に転送できます。
そのあと、ゾーン設定はデフォルト値にリセットされます。
- Apply Layer Settings to Zones
レイヤー設定をそのレイヤーに含まれるゾーンに適用すると便利な場合があります。
たとえば、プログラムには特定のキー範囲に制限されたレイヤーが含まれ、レイヤーにはキー範囲すべてを使用するゾーンが含まれている場合、マッピングエディターのキー範囲全体がこれらすべてのゾーンで覆われ、実際の制限を確認できません。
これを解決するには、を選択して、ゾーンにレイヤーの制限を継承させます。すべての設定を同時に適用することも、「Key Range」、「Velocity Range」、「Fine Tune」、「Level」、および「Pan」の設定を個別に適用することもできます。
- Set Bus Type
バスのタイプを変更できます。通常のオーディオバスを AUX バスに変換したり、AUX バスをオーディオバスに変換したりできます。この機能は、バスに追加したエフェクトを維持したままバスのタイプを変更したい場合に特に便利です。
- MIDI Module Library
スクリプトモジュールを MIDI モジュールとして保存できます。保存したモジュールは HALion で他の MIDI モジュールと同じように扱われるため、ツールバーの MIDI モジュールリストに表示され、MIDI モジュールエディターで開くなどの操作を行なえます。