マッピングエディター
マッピングエディターでは、プログラム内のゾーンの分布を表示して編集できます。
すべてのゾーンは、キー範囲 (横軸) およびベロシティー範囲 (縦軸) にマッピングされます。上部の領域では、選択したゾーンのマッピング範囲とサンプルパラメーターにアクセスできます。複数のゾーンを選択した場合、フォーカスされているゾーンのパラメーターが表示されます。
プログラムツリーで非表示になっているレイヤーおよびゾーンはマッピングエディターには表示されません。
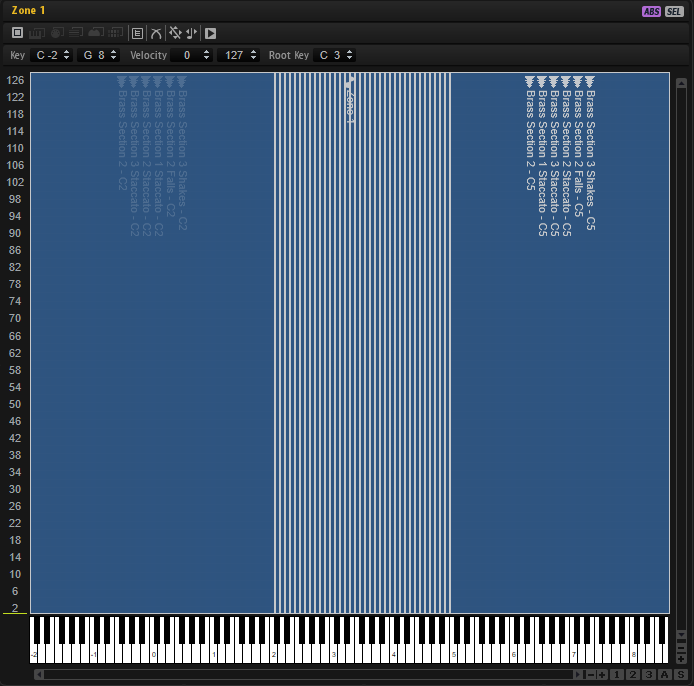
ゾーンはボックスとして表示されます。重なり合っているゾーンは半透明で表示されるため、重複した範囲を簡単に確認できます。選択したゾーンには赤い枠、フォーカスされているゾーンにはオレンジ色の枠が表示されます。ゾーンにフォーカスを設定するには、ゾーンをクリックするか、ツールバーの上の「Focused Zone」ポップアップメニューでゾーンを選択します。
MIDI キーボードでノートを発音すると、発音したノートがマッピングエディターキーボード上でハイライトされます。左側のベロシティースケールには、発音したノートのベロシティーが表示されます。
サンプルマッピングは、以下のいずれかの方法でテストできます。
[Ctrl]/[command] を押しながらキーボードのキーをクリックし、マウスボタンを押したままにします。マウスボタンを放すまで、HALion はそのキーとそのキー以降のすべてのキーを同じベロシティーで発音します。
[Ctrl]/[command]+[Alt] を押しながらキーをクリックすると、そのキーとそのキー以降のすべてのキーが 1 から 127 までベロシティーを上げながら、それぞれ 10 回再生されます。
ツールバー

- 「MIDI Mapping Selection」オプション
マッピングエディターキーボードまたは外部 MIDI キーボードを使用して、ゾーンを選択できます。マッピングの選択ボタンは、「Enable MIDI Mapping Selection Options」
 ボタンをオンにすると利用できるようになります。
ボタンをオンにすると利用できるようになります。マッピングエディターキーボードをクリックしてゾーンを選択するには、「Select Zones with the Mapping Editor Keyboard」
 をオンにします。
をオンにします。「Select Zones via MIDI」
 をオンにすると、外部 MIDI キーボードを使用してゾーンを選択できます。
をオンにすると、外部 MIDI キーボードを使用してゾーンを選択できます。「Select Zones depending on Velocity」
 をオンにすると、入力ベロシティーに一致するゾーンのみが選択されます。
をオンにすると、入力ベロシティーに一致するゾーンのみが選択されます。「Select Zones using a MIDI Controller to set the Velocity」
 をオンにすると、キーボードのベロシティーが、選択したコントローラーから送られたコントローラー値に置き換えられます。
をオンにすると、キーボードのベロシティーが、選択したコントローラーから送られたコントローラー値に置き換えられます。アイコンを右クリックすると、別のコントローラーを選択したり「Learn」機能を使用したりできます。
「Select all Zones between the last two played Notes」
 をオンにすると、最後にトリガーされた 2 つのゾーンの間にあるゾーンが選択されます。
をオンにすると、最後にトリガーされた 2 つのゾーンの間にあるゾーンが選択されます。選択範囲を拡張するには、ノートを発音して押したままにします。追加で発音したノートによって、対応するゾーンが選択範囲に追加されます。
コードを発音すると、最も低いキーと最も高いキーの間のゾーンが選択されます。
- Scroll Position follows Tree Selection
「Scroll Position follows Tree Selection」
 ボタンをオンにした場合、プログラムツリーでゾーンを選択すると、選択したゾーンが中心に表示されるようにマッピングエディターが自動的にスクロールします。この機能は、キーボード軸とベロシティー軸の両方で機能します。
ボタンをオンにした場合、プログラムツリーでゾーンを選択すると、選択したゾーンが中心に表示されるようにマッピングエディターが自動的にスクロールします。この機能は、キーボード軸とベロシティー軸の両方で機能します。- Crossfade
「Crossfade: Manual」
 に設定すると、各クロスフェードを手動で設定して編集できます。
に設定すると、各クロスフェードを手動で設定して編集できます。「Crossfade: Auto」
 に設定すると、重なり合ったゾーンを動かすとクロスフェード範囲が自動的に調整されます。
に設定すると、重なり合ったゾーンを動かすとクロスフェード範囲が自動的に調整されます。「Crossfade: Symmetric」
 に設定すると、同一のキー範囲と隣接したベロシティー範囲をもつ左右対称のクロスフェードをゾーンに作成できます。
に設定すると、同一のキー範囲と隣接したベロシティー範囲をもつ左右対称のクロスフェードをゾーンに作成できます。
- Move Lock
誤ってゾーンを移動したりゾーンのサイズを変更したりしないように、ゾーンをロックできます。
- Move Root Key with Zones
このボタンをオンにすると、サンプルゾーンを移動したときにルートキーが自動的に調整されます。これにより、移動したサンプルが正しいピッチで再生されるようになります。
- Trigger Zones
このボタンをオンにすると、マッピングエディターでゾーンをトリガーできます。
ゾーン範囲セクション

ツールバーの下にあるセクションで、ゾーン範囲の設定を行なえます。「Tune」パラメーターと「Gain」パラメーターは、サンプルゾーンのみで使用できます。
- Key Range
「Low Key」と「High Key」の値フィールドを使用して、選択したゾーンのキー範囲を設定できます。
- Velocity Range
「Low Velocity」と「High Velocity」の値フィールドを使用して、選択したゾーンのベロシティー範囲を設定できます。
- Root Key
-
ゾーンのデフォルトのピッチ、つまり、移調なしでゾーンが再生されるときのキーを決定します。
- Tune
-
ゾーンのチューニングオフセットを設定します。
この値はエクスポート時にサンプルファイルに書き込み、インポート時に読み込むことができます。
- Gain
-
ゾーンのゲインオフセットを設定します。
この値はエクスポート時にサンプルファイルに書き込み、インポート時に読み込むことができます。
- Pan
-
サンプルのパンオフセットを指定できます。
Keyboard

キーボードは、ゾーンをトリガーできるキーを示しています。また、ノートをトリガーすることもできます。キーを垂直方向のどの部分でクリックするかによって、ベロシティーが決まります。
キーのコンテキストメニューには、ピッチとベロシティーについての情報や、キーにマッピングされたゾーンを表示するためのサブメニューが表示されます。
ゾーンが割り当てられていないキーはグレー表示されます。
Velocity Scale

左側のベロシティースケールは、ゾーンのベロシティー範囲を調節するときに方向を示します。スケールの背景に表示されるメーターが入力ベロシティー値を示します。ノートを発音したあと、メーターは毎回自動的にゼロに戻り、ベロシティー値の位置にマーカーが残ります。