キャンバス
キャンバスを使用すると、画面上で要素を追加したり配置したりすることで「Macro」ページを編集できます。また、使用するテンプレートやリソースを作成したり、編集したりできます。選択されているツリーや要素に応じて、キャンバスにはマクロエディター、選択したテンプレートのコンテンツ、またはリソースエディターに表示されるとおりに「Macro」ページが表示されます。
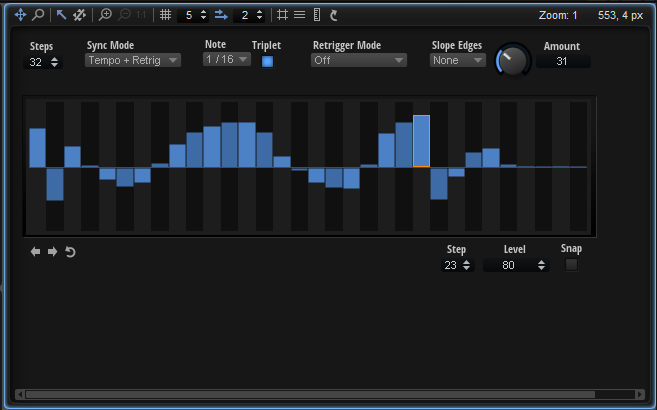
コントロール、テンプレート、リソースをキャンバスに直接ドロップして「Macro」ページに追加できます。
ツールバー
キャンバスのツールバーは GUI ツリーとテンプレートツリーで使用できます。リソースエディターには独自のツールバーがあります。
- Move Tool
-
キャンバス上のコントロールを移動したりサイズを変更したりします。
- Zoom Tool
-
特定の領域の中央をクリックするとズームインします。繰り返しクリックすると、ズームレベルが上がります。
- Focus Mode
-
キャンバス上の要素をクリックして選択できます。「Focus Mode」をオンにすると、GUI ツリーで要素を選択したときにキャンバスにフォーカスだけを設定できます。
要素が選択されている場合は、キャンバス上でその要素を移動したり拡大/縮小したりできます。
- Disable Attachments
-
キャンバスに表示されているすべてのオブジェクトの添付ファイルを無効にします。
たとえば、「Disable Attachments」をオンにした場合、グループの端の位置を変更するとグループのサイズだけが変更され、添付された子オブジェクトの位置とサイズは変更されません。
- Zoom In
-
「Macro」ページにズームインします。
補足「Macro」ページにズームインした場合、テストモードは使用できません。「Macro」ページの機能をテストするには、ズームを元の解像度に戻す必要があります。
- Zoom Out
-
ズームアウトするにはこのボタンをクリックします。
- Zoom to Actual Pixels
-
「Macro」ページを元のサイズで表示します。
- Enable Grid
-
グリッドを有効にして、コントロールやその他の要素を固定グリッド上に配置します。
補足キーボードショートカットを使用して要素を移動する場合は、グリッドを使用せずに要素を自由に配置できます。
- Grid Width
-
グリッドの幅をピクセルで設定します。
- Enable Coarse Step
-
「Enable Coarse Step」をオンにすると、より大きなステップ幅でキャンバスグリッド上に要素を配置できます。
- Coarse Step Width
-
粗いステップ幅をピクセルで設定します。
- Show Pixel Grid
-
実際のピクセルを表わすグリッドを表示します。このグリッドは 600% 以上の高いズームレベルでのみ表示されます。
- Show Guide Lines
-
キャンバス上のガイドラインの表示/非表示を切り替えます。「Show Guide Lines」をオンにした場合、ガイドラインに近づけるとオブジェクトがラインにスナップします。
- Show Ruler
-
縦横のルーラーの表示/非表示を切り替えます。ルーラーには座標がピクセルで表示されます。
- Reload All Resources
-
すべてのリソースを再ロードできます。たとえば、外部の画像編集ソフトウェアを使用してビットマップ画像を変更し、「Macro」ページに新しいイメージを表示したい場合は、再ロードする必要があります。ビットマップ画像を再ロードしない場合、変更された画像は次にプログラムをロードするまで表示されません。
- Zoom Factor
-
現在の拡大率が表示されます。
- Mouse Position
-
現在のマウスの位置が表示されます。