所在不明のサンプルの検索
ロードしたプログラムで使用するサンプルが見つからないことがあります。これは、参照するサンプルが別のドライブに保存されている場合、ドライブ名が変更された場合、プログラムを別のコンピューターシステムで作成していた場合などに起こります。サンプルが見つからない場合、「Find Missing Samples」ダイアログが開きます。
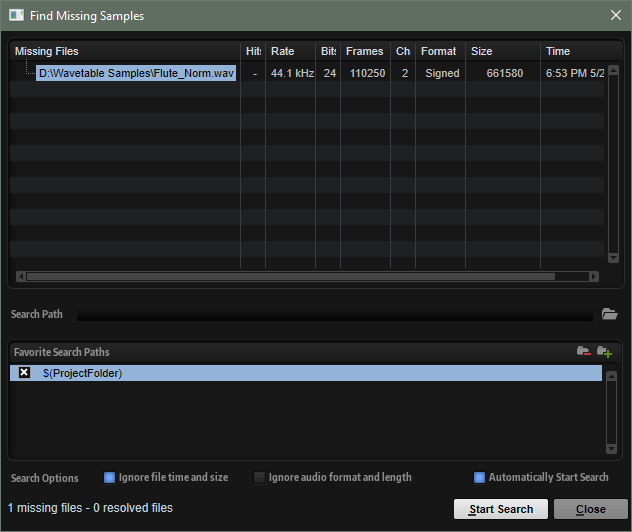
このダイアログには、所在不明のすべてのサンプルが、形式、サイズ、作成日などの情報と一緒に表示されます。
検索場所
所在不明のサンプルのリストの下に、所在不明のサンプルの検索場所を入力できます。
検索場所を指定したら「Start Search」ボタンをクリックして検索処理を開始します。
結果が表示される前にすべてのサブディレクトリーが検索されるため、ドライブ全体を指定すると検索に時間がかかります。
それぞれの所在不明サンプルに対して検索結果が 1 つのみの場合は、プログラム内のサンプルパスが自動的に修正され、「Missing Files」リストからサンプルが消えます。すべてのサンプルが見つかるとダイアログが閉じます。
同じ名前のサンプルファイルが複数の場所で見つかった場合、「Missing Files」リストの下に「Found Files」リストが追加で表示されます。このリストには、使用可能なサンプルとそのファイルの場所が表示されます。
-
所在不明の状態を解消するためにサンプルまたはフォルダー全体を選択するには、「Found Files」リストで該当のサンプルまたはフォルダーをダブルクリックします。
この方法によって所在が確認された各サンプルまたはフォルダーは「Missing Files」リストから消えます。
お気に入りの検索場所
今後も使用する可能性のあるパスは、検索場所リストに追加できます。次にこのダイアログが開いたときに、あらかじめ設定した 1 つまたは複数のパスを選択して検索場所のパスを指定できます。
-
パスを追加するには「+」記号をクリックします。
検索オプション
デフォルトでは、HALion はファイル名だけでなく、時間、サイズ、形式情報についても一致するサンプルを検索します。これらすべての情報が一致する場合のみ、サンプルが見つかったと見なされます。ただし、「Ignore File Time and Size」および「Ignore Audio Format and Length」オプションをオンにすることで、これらの情報を検索条件から除外できます。
「Automatically Start Search」をオンにすると、ダイアログが開いたときに検索が自動的に開始されます。デフォルトでは、このオプションはオンになっています。検索場所を指定したり、他のオプションを変更してから検索を開始したりする場合は、このオプションをオフにします。