Menu contextuel de l'arborescence Program
Les options et commandes disponibles dépendent de l'élément pour lequel vous ouvrez le menu. Par exemple, Copy Zone Settings (copier les paramètres de zone) est uniquement disponible pour les zones.
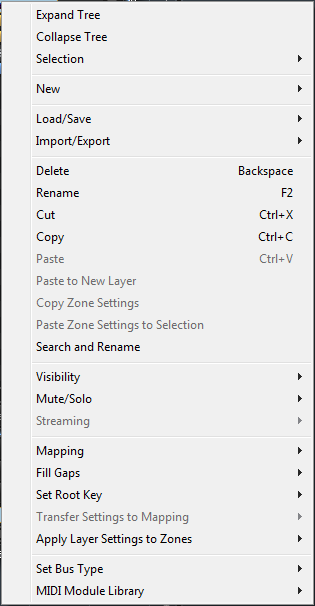
- Expand All/Collapse All
Développe/réduit tous les éléments de l'arborescence Program.
À noterCes options sont uniquement disponibles si aucun élément n'est sélectionné.
- Expand Tree/Collapse Tree
Développe/réduit l'élément sélectionné.
- Selection
Pour sélectionner l'ensemble du contenu d'un programme, sélectionnez Select All (tout sélectionner).
Pour sélectionner tous les éléments jusque-là ignorés et désélectionner tous les éléments sélectionnés, choisissez Invert Selection (inverser la sélection).
À noterCette fonction s'applique aux éléments de même type qui appartiennent à la même hiérarchie. Par exemple, les couches qui sont des sous-éléments d'un programme ou les bus d'une même couche.
Pour sélectionner toutes les entrées subsidiaires d'un élément, sélectionnez Select Tree (sélectionner l’arborescence).
- New
Ce sous-menu vous permet d'ajouter une nouvelle couche, zone, un nouveau bus, module MIDI ou effet.
À noterCertains éléments peuvent uniquement être ajoutés à une position spécifique. Par exemple, seuls les bus accueillent les effets audio.
- Load/Save
Ce paramètre vous permet de charger/enregistrer les éléments de l'arborescence Program. Les options disponibles dépendent des éléments sélectionnés.
Replace Program/Layer (remplacer le programme/la couche) vous permet de remplacer le programme ou la couche sélectionné(e).
Load to New Layer (charger une nouvelle couche) vous permet de sélectionner un nouveau programme ou une nouvelle couche et de l'ajouter dans le programme actif, à la position actuelle dans la hiérarchie.
Save Program enregistre le programme actif.
À noterLe contenu d'usine ne peut pas être écrasé. Si vous essayez d'enregistrer un programme d'usine, la boîte de dialogue Save Program As (enregistrer le programme sous) s'ouvre et vous permet d'enregistrer le programme dans le dossier de contenus utilisateur.
Save Program/Layer As (enregistrer le programme/la couche sous) permet d'enregistrer la couche ou le programme actif dans le dossier de contenus utilisateur.
Save Layer As Program (enregistrer la couche en tant que programme) permet d'enregistrer la couche sélectionnée dans l'arborescence Program en tant que programme dans le dossier de contenus utilisateur.
Revert to Last Saved Program (rétablir le dernier programme enregistré) annule toutes les modifications apportées depuis le dernier enregistrement du programme.
- Import/Export
Import VST 3 Preset (importer un préréglage VST 3) ouvre une boîte de dialogue qui vous permet de sélectionner et de charger un préréglage VST 3.
Export Program/Layer as VST 3 Preset (exporter un programme/une couche comme préréglage VST 3) permet de configurer des attributs pour la couche ou le programme sélectionné(e) et de l'exporter en tant que préréglage VST 3.
-
Export Program/Layer as HALion Sonic SE Layer Preset (exporter un programme/une couche comme préréglage de couche HALion Sonic SE) permet de configurer des attributs pour la couche ou le programme sélectionné(e) et de l'exporter en tant que préréglage de couche HALion Sonic SE. Ces préréglages peuvent ensuite être chargés par HALion Sonic ou HALion Sonic SE comme couches ou programmes.
-
Export Program as Protected VST 3 Preset/Export Layer as Protected VST 3 Preset (exporter un programme/une couche comme préréglage VST 3) permet de configurer des attributs pour la couche ou le programme sélectionné(e) et de l'exporter en tant que préréglage VST 3 protégé.
-
Export Program as VST 3 Preset with Files/Export Layer as VST 3 Preset with Files (exporter un programme/une couche comme préréglage VST 3 avec fichiers) permet de configurer des attributs pour la couche ou le programme sélectionné(e) et de l'exporter, avec l'ensemble de ses fichiers, en tant que préréglage VST 3.
Import Folder (importer un dossier) permet d'importer un dossier ou des sous-dossiers d'échantillons.
Import Samples (importer des échantillons) permet d'importer des échantillons.
Export Samples (exporter les échantillons) permet d'exporter les échantillons.
Replace Samples (remplacer les échantillons) permet d'échanger un ou plusieurs des échantillons utilisés pour lire une ou plusieurs zones. Les paramètres propres à la zone, comme Pitch, Filter ou Amplifier ne sont pas affectés par cette fonction.
Change Sample Folder (modifier le dossier d'échantillon) permet de sélectionner un autre dossier pour les échantillons. Cette option peut s’avérer utile si vous avez traité des échantillons avant de les enregistrer dans un autre emplacement avec le même nom.
Find Missing Samples (détecter les échantillons manquants) ouvre une boîte de dialogue pour rechercher les échantillons manquants.
- Delete
Cette fonction supprime l'élément sélectionné dans l'arborescence Program.
Si un échantillon est sélectionné, il est supprimé de l'arborescence, mais pas du disque dur.
- Renommer
Cette fonction permet de renommer l'élément sélectionné.
- Cut
Cette fonction supprime de la liste l'élément sélectionné et l'enregistre dans le presse-papiers.
- Copy
Cette fonction copie l'élément sélectionné dans le presse-papiers.
- Paste
Cette fonction colle l'élément du presse-papiers dans la couche ou le programme sélectionné.
- Paste to New Layer (coller dans une nouvelle couche)
Cette fonction permet de coller un ou plusieurs éléments copiés sur une nouvelle couche d'une zone, sur une couche ou dans le programme, selon l'endroit où vous avez cliqué pour ouvrir le menu contextuel.
- Copy Zone Settings (copier les paramètres de la zone)
Cette fonction copie les paramètres de la zone sélectionnée dans le presse-papiers.
- Paste Zone Settings to Selection (coller les paramètres de la zone sur la sélection)
Cette fonction colle les paramètres depuis le presse-papiers sur l'élément sélectionné dans l'arborescence Program.
- Search and Rename (rechercher et renommer)
Cette fonction permet de rechercher des éléments et de renommer un élément sélectionné ou tous les éléments dans l'arborescence Program.
- Visibility
Hide Selected (masquer la sélection) masque les éléments sélectionnés.
Hide Non-Selected (masquer les éléments non sélectionnés) masque tous les éléments qui ne sont pas sélectionnés.
Show Selected (afficher la sélection) affiche tous les éléments sélectionnés.
Hide All (tout masquer) masque tous les éléments.
Show All (tout afficher) affiche tous les éléments.
Lorsque la fonction Auto Visibility (visibilité automatique) est activée, les zones sélectionnées et toutes les zones faisant directement partie de la même couche sont affichées automatiquement. Les autres zones sont masquées.
Quand cette option est active, vous pouvez activer ou désactiver la visibilité des zones figurant dans les couches.
- Mute/Solo
Mute All Zones (couper le son de toutes les zones) coupe le son de toutes les zones.
Le son du programme lui-même et celui des couches qu’il contient ne sont pas affectés.
Solo All Zones (toutes les zones en solo) permet d'écouter toutes les zones en solo.
Le son du programme lui-même et celui des couches qu’il contient ne sont pas affectés.
Mute Selected Zones (couper le son des zones sélectionnées) coupe le son des zones sélectionnées.
Solo Selected Zones (zones sélectionnées en solo) permet d'écouter les zones sélectionnées en solo.
Make All Zones Audible (rendre toutes les zones audibles) réinitialise les états Mute et Solo de toutes les zones.
Solo Follows Selection (l'écoute en solo suit la sélection) permet d'écouter automatiquement en solo les zones et les couches sélectionnées. Le son des autres éléments du programme est coupé.
Cette fonction vous permet de basculer entre des couches/zones et de ne lire que la sélection.
- Streaming
Cette fonction vous donne le choix entre deux paramètres de transfert en continu pour les échantillons sélectionnés :
Play from RAM (lire depuis la mémoire vive)
Remove Completely from RAM (supprimer complètement de la mémoire vive)
- Mapping
Ce paramètre permet de définir le mappage de l'échantillon sélectionné.
- Fill Gaps (remplir les espaces vides)
Pitch Only (hauteur uniquement) remplit les espaces vides entre les zones sélectionnées sur l’axe clavier.
Velocity Only (vélocité uniquement) remplit les espaces vides entre les zones sélectionnées sur l’axe vélocité.
Pitch and Velocity (hauteur et vélocité) remplit d'abord les espaces vides sur l’axe clavier. Les espaces vides restants sur l’axe vélocité sont ensuite comblés.
Velocity and Pitch (vélocité et hauteur) remplit d'abord les espaces vides sur l’axe vélocité. Les espaces vides restants sur l’axe clavier sont ensuite comblés.
- Set Root Key (définir la touche de référence)
Ce paramètre permet de définir les touches de référence des zones sélectionnées sans modifier leur plage de touches ou de vélocité.
Center of Zone (centre de la zone) définit la touche centrale de la zone comme touche de référence. Quand la zone n’a pas de touche centrale parce qu’elle couvre un nombre de touches pair, c’est la touche la plus proche de la précédente touche de référence parmi les touches du milieu qui est utilisée comme touche de référence.
High Key of Zone (touche haute de la zone) définit la touche de référence sur la valeur High Key de la zone.
Low Key of Zone (touche basse de la zone) définit la touche de référence sur la valeur Low Key de la zone.
Key Text in Sample Name (touche au format texte dans le nom d'échantillon) définit la touche indiquée dans le nom de fichier de l’échantillon comme touche de référence. Cette fonction recherche un nom de touche indiqué sous forme de texte.
Key Number in Sample Name (numéro de touche dans le nom d'échantillon) définit le numéro de note MIDI indiqué dans le nom de fichier de l’échantillon comme touche de référence. Cette fonction recherche un numéro.
Root Key in Sample File (touche de référence dans le fichier d'échantillon) définit la touche stockée dans le bloc d’en-tête du fichier d’échantillon comme touche de référence.
- Transfer Settings to Mapping (transfert de paramètres vers un mappage)
Si certains paramètres sont communs entre les zones, Fine Tune et Level diffèrent souvent. Pour éviter que les réglages Fine Tune et Level ne varient, transférez-les vers les paramètres Tune et Gain de l'éditeur Mapping.
Select All transfère simultanément les paramètres Fine Tune et Level.
Fine Tune et Level permettent de transférer les paramètres séparément.
Ensuite, les paramètres de la zone sont réinitialisés.
- Apply Layer Settings to Zones (appliquer les paramètres de couche aux zones)
Il est parfois utile d’appliquer les paramètres de couche aux zones qu’elles contiennent.
Par exemple, si un programme comprend des couches qui occupent une plage de touches restreinte, mais qui contiennent des zones qui utilisent la plage de touches complète, toutes ces zones occupent l’intégralité du clavier dans l’éditeur Mapping et vous ne pouvez pas voir leurs limites réelles.
Pour y remédier, sélectionnez (appliquer des paramètres de couche aux zones - plage de touches) pour que les limites des zones soient calées sur celles des couches. Vous pouvez appliquer tous les paramètres en une fois ou les appliquer séparément pour Key Range (plage de touches), Velocity Range (plage de vélocité), Fine Tune, Level et Pan.
- Set Bus Type (définir le type de bus)
Ce paramètre vous permet de modifier le type de bus. Il est possible de convertir un bus audio normal en bus auxiliaire et vice versa. Ceci peut s'avérer utile pour modifier le type d'un bus sur lequel des effets ont déjà été ajoutés.
- MIDI Module Library (bibliothèque de modules MIDI)
Cette bibliothèque permet d'enregistrer vos scripts de modules en tant que modules MIDI. Ces modules sont ensuite traités comme tout autre module MIDI dans HALion : ils apparaissent dans la liste des modules MIDI dans la barre d’outils, sont accessibles via l'éditeur MIDI Modules, etc.