Éditeur Mapping
L'éditeur Mapping permet d'afficher et de modifier la répartition des zones dans un programme.
Toutes les zones sont mappées sur la plage de touches (axe horizontal) et sur la plage de vélocité (axe vertical). La partie supérieure contient les plages de mappage et les paramètres d’échantillon de la zone sélectionnée. Si plusieurs zones sont sélectionnées, ce sont les paramètres de la zone sélectionnée qui s'affichent.
Les couches et les zones cachées dans l'arborescence Program n'apparaissent pas dans l'éditeur Mapping.
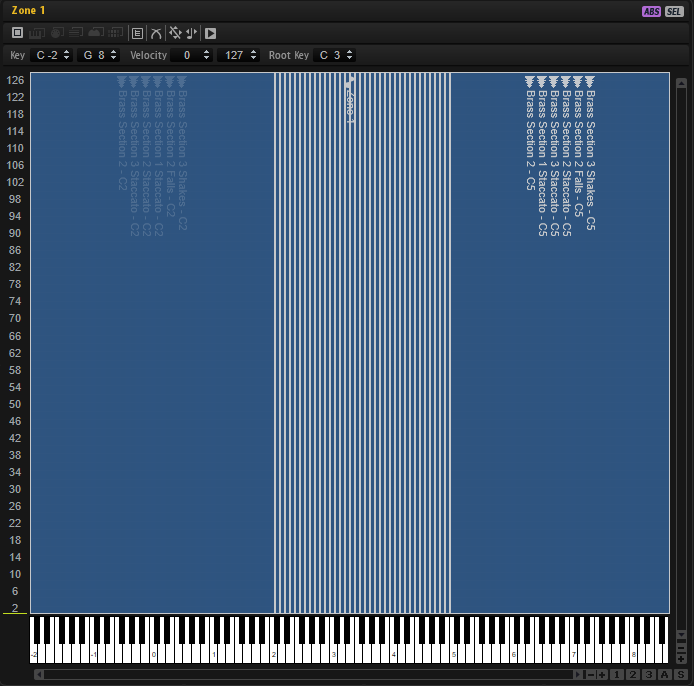
Les zones sont affichées sous forme de rectangles. Pour faciliter leur identification, les zones qui se chevauchent sont opaques. Les zones sélectionnées sont encadrées en rouge et la zone active, en orange. Pour activer une zone, cliquez dessus ou sélectionnez-la dans le menu local Focused Zone (zone active), au-dessus de la barre d’outils.
Les notes jouées sur le clavier MIDI apparaissent sur le clavier de l'éditeur Mapping. La vélocité des notes jouées est indiquée à gauche, sur l’échelle de vélocité.
Plusieurs possibilités s'offrent à vous pour tester le mappage d'un échantillon :
Appuyez sur Ctrl/Cmd, cliquez sur une touche du clavier et maintenez le bouton de la souris enfoncé. HALion joue cette note et toutes les notes suivantes avec la même vélocité, tant que le bouton de la souris reste enfoncé.
Maintenez les touches Ctrl/Cmd-Alt et cliquez sur une touche pour jouer dix fois la note et les suivantes avec une vélocité croissante de 1 à 127.
Barre d’outils

- MIDI Mapping Selection Options (options de sélection du mapping MIDI)
Vous pouvez sélectionner des zones à l’aide du clavier de l’éditeur Mapping ou d’un clavier MIDI externe. Les boutons de sélection du mappage sont disponibles si le bouton Enable MIDI Mapping Selection Options
 (activer les options de sélection du mappage MIDI) est activé.
(activer les options de sélection du mappage MIDI) est activé.Activez Select Zones with the Mapping Editor Keyboard
 (sélectionner les zones avec le clavier de l'éditeur Mapping) pour sélectionner les zones en cliquant sur le clavier de l'éditeur Mapping.
(sélectionner les zones avec le clavier de l'éditeur Mapping) pour sélectionner les zones en cliquant sur le clavier de l'éditeur Mapping.Activez Select Zones via MIDI
 (sélectionner les zones via MIDI) pour sélectionner les zones à l'aide d'un clavier MIDI externe.
(sélectionner les zones via MIDI) pour sélectionner les zones à l'aide d'un clavier MIDI externe.Si Select Zones depending on Velocity
 (sélectionner les zones selon la vélocité) est activé, seules les zones dont la vélocité correspond à la vélocité entrante sont sélectionnées.
(sélectionner les zones selon la vélocité) est activé, seules les zones dont la vélocité correspond à la vélocité entrante sont sélectionnées.Si Select Zones using a MIDI Controller to set the Velocity
 (sélectionner les zones avec la vélocité d'un contrôleur MIDI) est activé, la vélocité du clavier est remplacée par les valeurs envoyées par le contrôleur sélectionné.
(sélectionner les zones avec la vélocité d'un contrôleur MIDI) est activé, la vélocité du clavier est remplacée par les valeurs envoyées par le contrôleur sélectionné.Faites un clic droit sur l'icône pour sélectionner un autre contrôleur ou utilisez la fonction Learn (acquisition).
Si Select all Zones between the last two played notes
 (sélectionner toutes les zones entre les deux dernières notes jouées) est activé, toutes les zones comprises entre les 2 dernières zones déclenchées sont sélectionnées.
(sélectionner toutes les zones entre les deux dernières notes jouées) est activé, toutes les zones comprises entre les 2 dernières zones déclenchées sont sélectionnées.Pour étendre la sélection, jouez une note et maintenez-la. Les notes que vous jouez en plus ajoutent les zones correspondantes à la sélection.
Quand vous jouez un accord, les zones situées entre la note la plus grave et la note la plus aiguë sont sélectionnées.
- Scroll Position follows Tree Selection
Si le bouton Scroll Position follows Tree Selection
 (la position de défilement suit la sélection dans l’arborescence) est activée quand vous sélectionnez une zone dans l’arborescence Program, l’éditeur Mapping fait défiler automatiquement la vue de manière à conserver la sélection au centre. Cette fonction agit dans les deux sens, sur l’axe clavier comme sur l’axe vélocité.
(la position de défilement suit la sélection dans l’arborescence) est activée quand vous sélectionnez une zone dans l’arborescence Program, l’éditeur Mapping fait défiler automatiquement la vue de manière à conserver la sélection au centre. Cette fonction agit dans les deux sens, sur l’axe clavier comme sur l’axe vélocité.- Crossfade
La configuration Crossfade: Manual
 permet de configurer et d'éditer manuellement chaque fondu enchaîné.
permet de configurer et d'éditer manuellement chaque fondu enchaîné.La configuration Crossfade: Auto
 ajuste automatiquement la plage de fondu enchaîné lorsque des zones qui se chevauchent sont déplacées.
ajuste automatiquement la plage de fondu enchaîné lorsque des zones qui se chevauchent sont déplacées.La configuration Crossfade: Symmetric
 permet de créer des fondus enchaînés symétriques pour les zones dont la plage de touches est identique et les plages de vélocité adjacentes.
permet de créer des fondus enchaînés symétriques pour les zones dont la plage de touches est identique et les plages de vélocité adjacentes.
- Move Lock
Ce paramètre permet de verrouiller les zones pour éviter tout déplacement ou redimensionnement accidentel.
- Move Root Key with Zones (déplacer la touche de référence avec les zones)
Quand ce bouton est activé, la touche de référence est automatiquement adaptée lorsqu'une zone d'échantillon est déplacée. Ainsi, vous avez l'assurance que les échantillons déplacés seront joués à la bonne hauteur.
- Trigger Zones (déclencher les zones)
Quand ce bouton est activé, vous pouvez déclencher les zones dans l'éditeur Mapping.
Section de plage de zone

La plage de zone peut être configurée sous la barre d’outils. Les paramètres Tune et Gain sont uniquement disponibles pour les zones d'échantillon.
- Key Range
Les champs de valeur Low Key et High Key permettent de définir la plage de touches pour la zone sélectionnée.
- Velocity Range
Les champs de valeur Low Velocity et High Velocity permettent de définir la plage de vélocité pour la zone sélectionnée.
- Root Key
-
La touche de référence détermine la hauteur d'origine d'une zone, c'est-à-dire, la tonalité à laquelle elle est jouée sans être transposée.
- Tune
-
Ce paramètre définit le décalage de hauteur de la zone.
Cette valeur peut être écrite dans le fichier d'échantillon au moment de l'exportation et lue à l'importation.
- Gain
-
Ce paramètre définit le décalage de gain de la zone.
Cette valeur peut être écrite dans le fichier d'échantillon au moment de l'exportation et lue à l'importation.
- Pan
-
Ce paramètre permet de configurer le décalage de panoramique de l'échantillon.
Clavier

Le clavier indique les touches qui peuvent déclencher des zones. Il permet également de déclencher des notes. Lorsque vous cliquez sur une note, la position verticale du pointeur de la souris détermine la vélocité.
Le menu contextuel des touches contient des sous-menus comportant des informations sur la hauteur, la vélocité et les zones mappées sur la touche.
Les touches auxquelles aucune zone n’est assignée sont grisées.
Échelle de vélocité

L’échelle de vélocité située à gauche vous aide à régler la plage de vélocité d’une zone. En arrière-plan de cette échelle, un vumètre indique la valeur de vélocité transmise. Après chaque note, le vumètre retombe automatiquement à zéro, mais laisse un marqueur au niveau de la dernière valeur de vélocité.