Gestion des fenêtres
Création de fenêtres supplémentaires
Voici les différentes méthodes pour créer de nouvelles fenêtres à partir de vues existantes :
Cliquez dans le coin supérieur gauche d’une vue ou d’un onglet et faites glisser le pointeur de la souris vers l’extérieur de la fenêtre active.
Utilisez la commande Undock du menu contextuel de l'onglet ou le menu local View.
Utilisation des préréglages de fenêtres
HALion offre plusieurs préréglages de fenêtres préconfigurés.
Pour ouvrir un préréglage de fenêtre, cliquez sur le bouton Open New Window (ouvrir une nouvelle fenêtre) sur la barre supérieure et sélectionnez le préréglage souhaité dans le menu local.
Pour créer vos propres préréglages de fenêtre, utilisez les commandes correspondantes dans le menu local.
Verrouillage des fenêtres
Lorsque vous ouvrez une nouvelle fenêtre, HALion affiche les paramètres de l’objet actif (programme, couche, zone, etc.). Ainsi, le contenu de tous les éditeurs et de toutes les fenêtres porte sur les mêmes éléments. Cependant, il peut dans certains cas s’avérer utile d’afficher des objets différents dans des fenêtres différentes, par exemple pour comparer les paramètres de deux zones ou de deux couches. Pour ce faire, vous pouvez verrouiller une fenêtre.
-
Pour verrouiller une fenêtre, cliquez sur le bouton Lock (cadenas) dans le coin supérieur droit. Quand ce bouton est activé, la fenêtre ne dépend plus de la sélection et l’élément d’interface actif change uniquement dans la fenêtre principale du plug-in. La fenêtre verrouillée contient les paramètres du programme qui était sélectionné au moment où vous avez cliqué sur le bouton Lock.
Configurations d’écran
La configuration du tableau de bord peut être enregistrée en tant que configuration d’écran. Vous préconfigurez ainsi HALion en fonction des opérations et des éditions à réaliser. Les configurations d'écran suivantes sont disponibles par défaut :
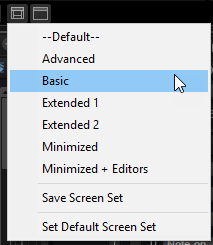
- Default
Optimisée pour les écrans larges, cette configuration contient les éditeurs incontournables. Elle convient à la résolution d’affichage 1440 x 900.
- Advanced
-
Cette configuration d’écran regroupe tous les éditeurs. Elle convient à la résolution d’affichage 1440 x 900.
- Basic
Il s'agit d'une vue réduite contenant uniquement un lecteur de slots. Elle convient à la résolution d’affichage 1024 x 768.
- Extended 1
Cette configuration est optimisée pour les ordinateurs portables avec une résolution d'affichage de 1280 x 800.
- Extended 2
Cette configuration, légèrement plus grande que Extended 1, est également optimisée pour les ordinateurs portables. Elle convient à la résolution d’affichage 1440 x 900.
- Minimized
-
Cette configuration est idéale pour les plus petits écrans.
- Minimized + Editors
-
Cette configuration d'écran propose une version réduite de la fenêtre de plug-in et une fenêtre supplémentaire munie de tous les éditeurs. Cette configuration est destinée à un usage avec les applications hôtes qui ne permettent pas de redimensionner la fenêtre de plug-in principale.
Pour charger, enregistrer ou supprimer des configurations d'écran, cliquez sur le bouton Load/Save/Delete Screen Set dans la barre d’outils de la section des fonctions du plug-in et sélectionnez la commande souhaitée dans le menu local.
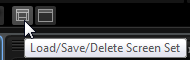 À noter
À noterLes préréglages d’usine ne peuvent pas être supprimés.