Canvas
The canvas allows you to edit your macro page graphically by adding and arranging elements, etc., and to create and edit the used templates and resources. Depending on which tree and element is selected, the canvas shows the macro page as it will appear in the Macro Editor, the content of the selected template, or the resource editor.
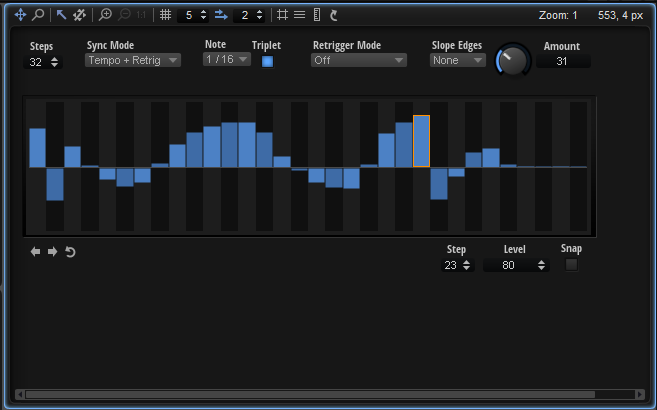
You can drop controls, templates, and resources directly onto the canvas to add them to your macro page.
Toolbar
The canvas toolbar is available for the GUI Tree and the Templates Tree. The Resource Editor has its own toolbar.
- Move Tool
-
If this tool is selected, you can move and resize controls on the canvas.
- Zoom Tool
-
If this tool is selected, you can zoom in on a specific area by clicking in the center of it. Click multiple times to increase the zoom level.
- Focus Mode
-
Allows you to select elements on the canvas by clicking them. If Focus Mode is deactivated, you can only set the focus on the canvas by selecting an element in the GUI Tree.
If an element is selected, you can move and scale it on the canvas.
- Disable Attachments
-
Allows you to deactivate any attachments for all objects on the canvas.
For example, if Disable Attachments is activated, changing the position of a group edge changes the size of the group only, any attached child objects are not resized or moved.
- Zoom In
-
Zooms in on the macro page.
NoteIf the macro page is zoomed in, you cannot use test mode. To test the functionality of your macro page, you must zoom back to the original resolution.
- Zoom Out
-
Click this button to zoom out.
- Zoom to Actual Pixels
-
Displays the macro page in its original size.
- Enable Grid
-
Activating the grid allows you to place controls and other elements on a fixed grid.
NoteIf you move an element using a key command, the grid is not used and the element can be placed freely.
- Grid Width
-
Sets the width of the grid, in pixels.
- Enable Coarse Step
-
If Enable Coarse Step is activated, you can position elements on the canvas grid using a larger step width.
- Coarse Step Width
-
Sets the coarse step width, in pixels.
- Show Pixel Grid
-
Shows a grid that represents the actual pixels. This grid is only displayed for high zoom levels, starting with 600 %.
- Show Guide Lines
-
Activate this option to show/hide guide lines on the canvas. If Show Guide Lines is activated, objects snap to these lines when approaching them.
- Show Ruler
-
Shows/Hides the horizontal and vertical rulers. The rulers show coordinates in pixels.
- Reload All Resources
-
Allows you to reload all resources. This can be necessary if you changed a bitmap resource in an external image application, for example, and you want to see the updated image on the macro page. Without reloading the resources, your changes are only visible when you load the program the next time.
- Zoom Factor
-
Indicates the current zoom factor.
- Mouse Position
-
Indicates the current mouse position.