Program-Tree-Kontextmenü
Die verfügbaren Optionen und Befehle hängen von dem Element ab, für das Sie das Menü öffnen. Copy Zone Settings ist zum Beispiel nur für Zonen verfügbar.
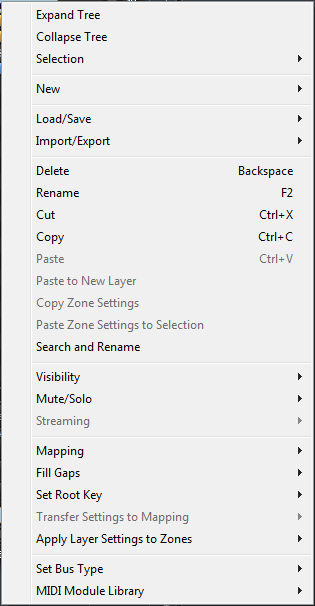
- Expand All/Collapse All
Mit diesen Optionen können Sie alle Elemente im Program Tree ein-/ausblenden.
HinweisDiese Optionen sind nur verfügbar, wenn kein Element ausgewählt ist.
- Expand Tree/Collapse Tree
Mit diesen Optionen können Sie das ausgewählte Element ein-/ausblenden.
- Selection
Um den gesamten Inhalt eines Programms auszuwählen, wählen Sie Select All.
Wählen Sie Invert Selection, um alle bisher nicht ausgewählten Elemente auszuwählen und die Auswahl aller bisher ausgewählten Elemente aufzuheben.
HinweisDiese Funktion gilt für Elemente desselben Typs, die auf derselben Hierarchieebene liegen. Zum Beispiel Layer, die Subelemente eines Programms sind, oder Busse, die Teil desselben Layers sind.
Um alle Untereinträge eines Elements auszuwählen, wählen Sie Select Tree.
- New
Über dieses Untermenü können Sie neue Layer, Zonen, Busse, MIDI-Module oder Audioeffekte hinzufügen.
HinweisManche Elemente können nur an bestimmten Positionen hinzugefügt werden. Audioeffekte können zum Beispiel nur zu Bussen hinzugefügt werden.
- Load/Save
Mit dieser Option können Sie Elemente im Program Tree laden/speichern. Die verfügbaren Optionen hängen vom Element ab.
Mit der Option Replace Program/Layer können Sie das aktiven Programm/Layer ersetzen.
Mit der Option Load to New Layer können Sie ein neues Programm/Layer auswählen und an der aktiven Position in der Hierarchie zum aktiven Programm hinzufügen.
Save Program speichert das aktive Programm.
HinweisMitgelieferte Content-Dateien können nicht überschrieben werden. Wenn Sie versuchen, mitgelieferten Content zu speichern, wird der Dialog Save Program As geöffnet. Sie können das Programm dann in Ihrem Benutzer-Content-Ordner speichern.
Mit der Option Save Program/Layer As können Sie das aktive Programm oder Layer in Ihrem Benutzer-Content-Ordner speichern.
Mit der Option Save Layer As Program können Sie das ausgewählte Layer im Program Tree als Programm in Ihrem Benutzer-Content-Ordner speichern.
Mit der Option Revert to Last Saved Program können Sie alle Änderungen verwerfen, die Sie seit dem letzten Speichern des Programms gemacht haben.
- Import/Export
Import VST 3 Preset öffnet einen Dialog, in dem Sie ein VST-3-Preset auswählen und laden können.
Mit Export Program/Layer as VST 3 Preset können Sie Attribute für das ausgewählte Programm oder Layer festlegen und es als VST-3-Preset exportieren.
-
Mit Export Program/Layer as HALion Sonic SE Layer Preset können Sie Attribute für das ausgewählte Programm oder Layer festlegen und es als HALion Sonic SE Layer-Preset exportieren. Diese Presets können dann von HALion Sonic oder HALion Sonic SE als Layer oder Programme geladen werden.
-
Mit Export Program as Protected VST 3 Preset/Export Layer as Protected VST 3 Preset können Sie Attribute für das ausgewählte Programm oder Layer festlegen und es als geschütztes VST-3-Preset exportieren.
-
Mit Export Program as VST 3 Preset with Files/Export Layer as VST 3 Preset with Files können Sie Attribute für das ausgewählte Programm oder Layer festlegen und es mit allen zugehörigen Dateien als VST-3-Preset exportieren.
Mit Import Folder können Sie einen Ordner mit Samples oder Unterordnern mit Samples importieren.
Mit der Option Import Samples können sie Samples importieren.
Mit der Option Export Samples können sie Samples exportieren.
Mit der Option Replace Samples können Sie ein oder mehrere Samples ersetzen, die für die Wiedergabe einer oder mehrerer Zonen verwendet werden. Zonenspezifische Einstellungen wie Pitch, Filter oder Amplifier werden dadurch nicht verändert.
Mit der Option Change Sample Folder können Sie Samples wiederfinden. Dies ist sinnvoll, wenn Sie Samples bearbeitet und an einem neuen Speicherort abgelegt haben, ohne ihre Namen zu ändern.
Die Option Find Missing Samples öffnet einen Dialog, mit dem Sie nach fehlenden Samples suchen können.
- Delete
Entfernt das ausgewählte Element aus dem Program Tree.
Wenn ein Sample ausgewählt ist, wird es nur aus dem Program Tree entfernt, aber nicht von der Festplatte gelöscht.
- Rename
Mit diesem Befehl können Sie das ausgewählte Element umbenennen.
- Cut
Entfernt das ausgewählte Element aus der Liste und speichert es in der Zwischenablage.
- Copy
Kopiert das ausgewählte Element in die Zwischenablage.
- Paste
Fügt das Element aus der Zwischenablage in das ausgewählte Programm oder Layer ein.
- Paste to New Layer
Mit diesem Befehl können Sie ein oder mehrere kopierte Elemente in ein neues Layer innerhalb einer Zone, in ein Layer oder in ein Programm einfügen, je nachdem, wo Sie zum Öffnen des Kontextmenüs klicken.
- Copy Zone Settings
Kopiert die Einstellungen der ausgewählten Zonen in die Zwischenablage.
- Paste Zone Settings to Selection
Fügt die Zoneneinstellungen aus der Zwischenablage in das ausgewählte Element im Program Tree ein.
- Search and Rename
Mit dieser Option können Sie Elemente im Program Tree suchen und umbenennen.
- Visibility
Hide Selected blendet die ausgewählten Elemente aus.
Hide Non-Selected blendet die nicht ausgewählten Elemente aus.
Show Selected blendet alle ausgewählten Elemente ein.
Hide All blendet alle Elemente aus.
Show All blendet alle Elemente ein.
Wenn Auto Visibility aktiviert ist, werden für ein Layer automatisch die ausgewählten Zonen gemeinsam mit anderen Elementen derselben Ebene angezeigt. Andere Zonen werden ausgeblendet.
Wenn diese Option aktiviert ist, können Sie immer noch die Sichtbarkeit der Zonen innerhalb der Layer umschalten.
- Mute/Solo
Mute All Zones schaltet alle Zonen stumm.
Das Programm selbst und alle Layer werden nicht stummgeschaltet.
Solo All Zones schaltet alle Zonen solo.
Das Programm selbst und alle Layer werden dadurch nicht sologeschaltet.
Mute Selected Zones schaltet die ausgewählten Zonen stumm.
Solo Selected Zones schaltet die ausgewählten Zonen solo.
Make All Zones Audible hebt alle Stumm- und Soloschaltungen für alle Zonen auf.
Solo Follows Selection schaltet automatisch die jeweils ausgewählte Zone solo. Die anderen Elemente des Programms werden stummgeschaltet.
Dies ist sinnvoll, wenn Sie zwischen den Layern und Zonen wechseln möchten und nur die Auswahl wiedergegeben werden soll.
- Streaming
Mit dieser Option können Sie aus zwei Streaming-Einstellungen für das ausgewählte Sample wählen:
Play from RAM (Über den Arbeitsspeicher wiedergeben)
Remove Completely from RAM (Vollständig aus dem Arbeitsspeicher entfernen)
- Mapping
Hier können Sie das Mapping für das ausgewählte Sample einrichten.
- Fill Gaps
Pitch Only füllt alle Lücken zwischen den ausgewählten Zonen auf der Keyboard-Achse.
Velocity Only füllt alle Lücken zwischen den ausgewählten Zonen auf der Anschlagstärke-Achse.
Pitch and Velocity füllt zuerst alle Lücken auf der Keyboard-Achse. Dann werden die übrigen Lücken auf der Anschlagstärke-Achse gefüllt.
Velocity and Pitch füllt zuerst alle Lücken auf der Anschlagstärke-Achse. Dann werden die übrigen Lücken auf der Keyboard-Achse gefüllt.
- Set Root Key
Über dieses Menü können Sie die Grundtöne der ausgewählten Zonen anpassen, ohne ihre Tasten- oder Dynamikbereiche zu ändern.
Center of Zone setzt den Grundton auf die Mitte der Zone. Wenn es keine Mitte gibt, weil die Zone eine gerade Anzahl von Tasten umfasst, wird der Grundton auf die Taste in der Mitte gesetzt, die sich am nächsten am ursprünglichen Grundton befindet.
High Key of Zone setzt den Grundton auf die höchste Taste (High Key) der Zone.
Low Key of Zone setzt den Grundton auf die tiefste Taste (Low Key) der Zone.
Key Text in Sample Name setzt den Grundton auf den aus dem Sample-Dateinamen extrahierten Ton. Diese Funktion sucht nach dem Tonnamen in Textform.
Key Number in Sample Name setzt den Grundton auf die aus dem Sample-Dateinamen extrahierte MIDI-Notennummer. Diese Funktion sucht nach einer Nummer.
Root Key in Sample File setzt den Grundton auf den im Datei-Header der Sample-Datei gespeicherten Ton.
- Transfer Settings to Mapping
Zonen haben oft unterschiedliche Einstellungen für Fine Tune und Level, andere Einstellungen können jedoch für alle Zonen gleich sein. Wenn Sie unterschiedliche Einstellungen für Fine Tune und Level vermeiden möchten, können Sie diese Einstellungen den Parametern Tune und Gain im Mapping Editor zuweisen.
Select All überträgt die Einstellungen für Fine Tune und Level gleichzeitig.
Mit Fine Tune und Level können Sie diese Parameter separat übertragen.
Danach werden die Einstellungen für die Zonen auf ihre Standardwerte zurückgesetzt.
- Apply Layer Settings to Zones
Manchmal ist es hilfreich, die Layer-Einstellungen auf die Zonen zu übertragen.
Wenn zum Beispiel ein Programm Layer enthält, die auf einen bestimmten Tastenbereich eingeschränkt sind, dabei aber Zonen enthalten, die den gesamten Tastenbereich verwenden, füllen alle Zonen den gesamten Tastenbereich im Mapping Editor aus und Sie können die Grenzen nicht sehen.
Um dies zu vermeiden, wählen Sie , so dass die Zonen die Grenzen der Layer übernehmen. Sie können entweder alle Einstellungen gleichzeitig oder die Einstellungen Key Range, Velocity Range, Fine Tune, Level und Pan einzeln übertragen.
- Set Bus Type
Ermöglicht Ihnen, den Bus-Typ zu ändern. Sie können einen Audiobus in einen AUX-Bus umwandeln und umgekehrt. Das ist besonders nützlich, wenn Sie Effekte zu einem Bus hinzugefügt haben und den Bus-Typ ändern, aber die Effekte beibehalten möchten.
- MIDI Module Library
Ermöglicht Ihnen, Ihre Script-Module als MIDI-Module zu speichern. Diese Module werden in HALion dann so wie andere MIDI-Module behandelt, d. h., sie werden in der Liste der MIDI-Module in der Werkzeugzeile angezeigt, sie können im MIDI Modules Editor geöffnet werden usw.