Vergrößern/Verkleinern der Darstellung (Zoom)
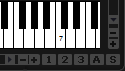
Im Mapping Editor können Sie in zwei Dimensionen zoomen und scrollen: Keyboard und Anschlagstärke.
Klicken Sie in den Bildlaufleisten auf + oder -, um die Darstellung zu vergrößern oder zu verkleinern.
Um den Bereich um den Positionszeiger zu vergrößern/verkleinern, drücken Sie G und H.
Doppelklicken Sie auf eine bestimmte Zone, um sie zu vergrößern. Doppelklicken Sie ein zweites Mal, um sie zu verkleinern.
Doppelklicken Sie auf einen Bereich mit zwei oder mehreren sich überlappenden Zonen, um ihn zu vergrößern. Doppelklicken Sie ein zweites Mal, um den Bereich zu verkleinern.
Klicken Sie auf den S-Schalter neben der Bildlaufleiste, um die Auswahl zu vergrößern.
Klicken Sie auf den A-Schalter neben der Bildlaufleiste, um die Darstellung vollständig zu verkleinern oder zur letzten Zoom-Einstellung zurückzukehren.
Zoom-Snapshots
Zoom-Snapshots speichern den Vergrößerungsfaktor und die Scroll-Position im Editor. Diese Einstellungen werden beim Laden des Snapshots wiederhergestellt.
Mit den drei nummerierten Schaltern rechts neben der Bildlaufleiste können Sie Zoom-Snapshots speichern und laden.
Um den Zustand des Editors als Snapshot zu speichern, klicken Sie mit gedrückter Umschalttaste auf einen der nummerierten Schalter rechts neben der Bildlaufleiste.
Um einen Zoom-Snapshot zu laden, klicken Sie auf den entsprechenden Schalter. Der Schalter ändert seine Farbe, wenn ein Snapshot aktiv ist.
Wenn Sie die Darstellung manuell vergrößern/verkleinern oder einen Bildlauf durchführen, wird der Zoom-Snapshot deaktiviert.