Mapping Editor
Im Mapping Editor können Sie sich die Verteilung von Zonen innerhalb eines Programms ansehen und diese bearbeiten.
Alle Zonen sind auf der horizontalen Achse dem Tastenbereich und auf der vertikalen Achse dem Dynamikbereich zugewiesen. Im oberen Bereich können Sie Mapping-Bereiche und Sample-Parameter für die ausgewählte Zone einstellen. Wenn mehrere Zonen ausgewählt sind, werden nur die Werte der aktiven Zone angezeigt.
Layer und Zonen, die im Program Tree ausgeblendet sind, werden nicht im Mapping Editor angezeigt.
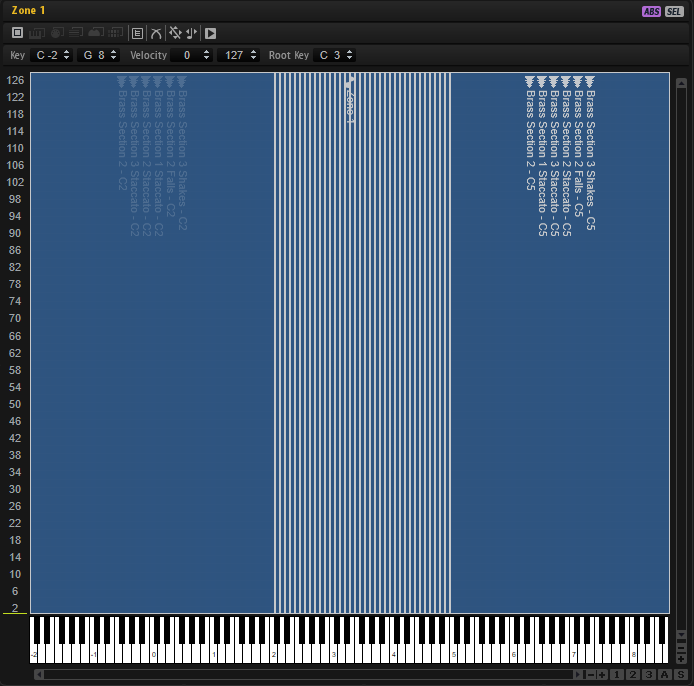
Zonen werden als Rechtecke angezeigt. Zonen, die sich überlagern, werden halbtransparent angezeigt, so dass Überlappungen gut zu erkennen sind. Ausgewählte Zonen werden rot umrandet dargestellt, die aktive Zone wird orange umrandet dargestellt. Um eine Zone zu aktivieren, klicken Sie auf sie oder wählen Sie sie im Einblendmenü Focused Zone über der Werkzeugzeile aus.
Wenn Sie Noten auf dem MIDI-Keyboard spielen, werden diese auf dem Keyboard im Mapping Editor angezeigt. Die Anschlagstärke der gespielten Note wird in der Anschlagstärkeskala links angezeigt.
Sie haben folgende Möglichkeiten, um das Sample-Mapping zu testen:
Klicken Sie mit gedrückter Strg-Taste/Befehlstaste auf eine Keyboard-Taste und halten Sie die Maustaste gedrückt. HALion spielt die entsprechende Taste und alle darauffolgenden Tasten mit derselben Anschlagstärke, solange Sie die Maustaste gedrückt halten.
Halten Sie die Tastenkombination Strg-Taste/Befehlstaste-Alt-Taste gedrückt und klicken Sie auf eine Taste, um diese und alle folgenden Tasten zehnmal mit ansteigenden Anschlagstärke-Werten von 1 bis 127 abzuspielen.
Werkzeugzeile

- MIDI-Mapping-Auswahloptionen
Sie können Zonen entweder mit dem Keyboard im Mapping Editor oder mit einem externen MIDI-Keyboard auswählen. Die Auswahltasten für das Mapping sind verfügbar, wenn der Schalter Enable MIDI Mapping Selection Options
 aktiviert ist.
aktiviert ist.Aktivieren Sie Select Zones with the Mapping Editor Keyboard
 , um Zonen durch Klicken auf das Keyboard im Mapping Editor auszuwählen.
, um Zonen durch Klicken auf das Keyboard im Mapping Editor auszuwählen.Aktivieren Sie Select Zones via MIDI
 , um Zonen durch das Spielen von Noten auf einem externen MIDI-Keyboard auszuwählen.
, um Zonen durch das Spielen von Noten auf einem externen MIDI-Keyboard auszuwählen.Wenn Select Zones depending on Velocity
 aktiviert ist, werden nur Zonen ausgewählt, die mit der eingehenden Anschlagstärke übereinstimmen.
aktiviert ist, werden nur Zonen ausgewählt, die mit der eingehenden Anschlagstärke übereinstimmen.Wenn Select Zones using a MIDI Controller to set the Velocity
 aktiviert ist, wird die Anschlagstärke vom Keyboard durch die vom Controller gesendeten Controller-Werte ersetzt.
aktiviert ist, wird die Anschlagstärke vom Keyboard durch die vom Controller gesendeten Controller-Werte ersetzt.Klicken Sie mit der rechten Maustaste auf das Symbol, um einen anderen Controller auszuwählen, oder verwenden Sie die Learn-Funktion.
Wenn Select all Zones between the last two played Notes
 aktiviert ist, werden alle Zonen zwischen den zwei zuletzt getriggerten Zonen ausgewählt.
aktiviert ist, werden alle Zonen zwischen den zwei zuletzt getriggerten Zonen ausgewählt.Um die Auswahl zu erweitern, spielen und halten Sie eine Note. Beim Spielen zusätzlicher Noten werden die entsprechenden Zonen zur Auswahl hinzugefügt.
Wenn Sie einen Akkord spielen, werden alle Zonen zwischen der niedrigsten und der höchsten Taste ausgewählt.
- Scroll Position follows Tree Selection
Wenn Sie Scroll Position follows Tree Selection
 aktivieren und im Program Tree eine Zone auswählen, scrollt der Mapping Editor den Fensterbereich automatisch so, dass die ausgewählte Zone mittig angezeigt wird. Dies gilt sowohl für die Keyboard-Achse als auch für die Anschlagstärke-Achse.
aktivieren und im Program Tree eine Zone auswählen, scrollt der Mapping Editor den Fensterbereich automatisch so, dass die ausgewählte Zone mittig angezeigt wird. Dies gilt sowohl für die Keyboard-Achse als auch für die Anschlagstärke-Achse.- Crossfade
Wenn Crossfade: Manual
 ausgewählt ist, können Sie Crossfades manuell erzeugen und bearbeiten.
ausgewählt ist, können Sie Crossfades manuell erzeugen und bearbeiten.Wenn Crossfade: Auto
 ausgewählt ist, wird der Crossfade-Bereich automatisch angepasst, wenn Sie überlappende Zonen verschieben.
ausgewählt ist, wird der Crossfade-Bereich automatisch angepasst, wenn Sie überlappende Zonen verschieben.Wenn Crossfade: Symmetric
 ausgewählt ist, können Sie symmetrische Crossfades für Zonen erzeugen, die denselben Tastenbereich und aneinander angrenzende Dynamikbereiche haben.
ausgewählt ist, können Sie symmetrische Crossfades für Zonen erzeugen, die denselben Tastenbereich und aneinander angrenzende Dynamikbereiche haben.
- Move Lock
Mit diesem Schalter können Sie Zonen sperren, damit Sie sie nicht versehentlich verschieben oder ihre Größe ändern.
- Move Root Key with Zones
Wenn dieser Schalter aktiviert ist, wird die Grundton automatisch angepasst, wenn Sie eine Sample-Zone verschieben. Damit stellen Sie sicher, dass verschobene Samples mit der richtigen Tonhöhe wiedergegeben werden.
- Trigger Zones
Wenn dieser Schalter aktiviert ist, können Sie Zonen im Mapping Editor triggern.
Zonenbereich-Einstellungen

Unterhalb der Werkzeugzeile können Sie Einstellungen für den Zonenbereich vornehmen. Die Tune- und Gain-Parameter sind nur für Sample-Zonen verfügbar.
- Key Range
Mit den Wertefeldern Low Key und High Key stellen Sie den Tastenbereich der ausgewählten Zone ein.
- Velocity Range
Mit den Wertefeldern Low Velocity und High Velocity stellen Sie den Dynamikbereich der ausgewählten Zone ein.
- Root Key
-
Der Grundton (Root Key) bestimmt die ursprüngliche Tonhöhe einer Zone, d. h. die Taste, auf der die Zone ohne Transponierung gespielt wird.
- Tune
-
Bestimmt den Stimmungsversatz der Zone.
Dieser Wert kann beim Exportieren in die Sample-Datei geschrieben werden und wird beim Importieren gelesen.
- Gain
-
Bestimmt den Pegelversatz der Zone.
Dieser Wert kann beim Exportieren in die Sample-Datei geschrieben werden und wird beim Importieren gelesen.
- Panorama
-
Hier können Sie einen Panorama-Versatz für das Sample einstellen.
Keyboard

Das Keyboard zeigt an, mit welchen Tasten eine Zone getriggert werden kann. Sie können es auch verwenden, um Noten zu triggern. Beim Klicken auf eine Taste wird die Anschlagstärke von der vertikalen Position bestimmt.
Das Kontextmenü einer Taste enthält Untermenüs mit Informationen über die Tonhöhe und die Anschlagstärke sowie die der Taste zugewiesenen Zonen.
Tasten, denen keine Zonen zugewiesen sind, werden grau dargestellt.
Anschlagstärkeskala

Die Anschlagstärkeskala auf der linken Seite bietet Ihnen einen Anhaltspunkt beim Einstellen des Dynamikbereichs einer Zone. Die Skala zeigt den eingehenden Anschlagstärkewert an. Nach jeder Note fällt die Anzeige automatisch auf Null zurück und markiert den letzten Anschlagstärkewert.