「Sample」タブ
「Sample」タブには、サンプルエディターが表示されます。タブの上部セクションにはマッピングビューと波形ディスプレイが表示され、下部セクションでは関連するすべてのサンプルパラメーターにアクセスできます。
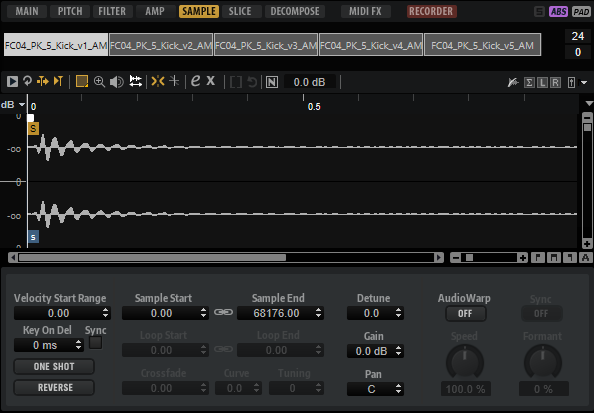
ツールバー
ツールバーにはサンプルマーカー、ループマーカー、およびスライスを編集するための各種ツールが含まれています。
- Play Sample
-
未加工のサンプルが再生されます。
- Play Selection Looped
-
このボタンをオンにすると、選択範囲がループ再生されます。
- Auto-Scroll
-
このボタンをオンにすると、再生カーソルが常に表示されるように、再生中に波形ディスプレイがスクロールされます。
- Follow Sample Playback
-
このボタンをオンにすると、MIDI でサンプルをトリガーしたときに再生カーソルが表示されます。
- Range Selection Tool
-
範囲を選択するには、このツールでクリックしてドラッグします。
- Zoom Tool
-
このツールを選択した場合、波形をクリックするとクリック位置にズームインできます。
- Play Tool
-
このツールを選択した場合、波形をクリックして再生を開始できます。マウスボタンを放すまでその位置からサンプルが再生されます。
- Scrub Tool
-
このツールを選択した場合、波形をクリックして横にドラッグするとオーディオを再生できます。クリックした位置からマウスを左右に動かす速さと距離で、再生方向と速度を調節できます。
- Snap
-
オンにすると、選択範囲の開始位置、終了位置、マーカーを他のマーカーにスナップできます。
- Snap to Zero Crossing
-
このボタンをオンにすると、マーカー、選択範囲の開始位置、終了位置は、ゼロクロスポイント (オーディオの振幅がゼロの位置) のみに挿入されます。これにより、振幅の急な変化によって生じるポップノイズやクリックノイズを避けることができます。
- Edit Loop
-
このボタンをオンにすると、エディターに、元のサンプルを背景としたオーバーレイとしてループ領域が表示されます。ループの終了と開始の間の移行がわかりやすくなり、ループマーカーを最適な位置に設定できます。
補足「Edit Loop」をオンにしたときに「Loop Mode」がオフになっていた場合、「Loop Mode」は自動的に「Continuous」に設定され、サンプルの開始位置と終了位置にループマーカーが置かれます。
- Show Resulting Loop Crossfade
-
このボタンをオンにすると、クロスフェード設定の効果が波形ディスプレイに表示されます。このボタンをオンにすると、編集した波形が赤色で表示されます。
補足このボタンが機能するのは「Edit Loop」がオンになっているときだけです。
- Trim Sample
-
選択範囲、またはサンプルの開始マーカーと終了マーカーで設定した範囲のいずれかに、サンプルをトリミングします。
- Normalize Sample
-
サンプルの最も高いピークレベルを検出し、あらかじめ定義されたレベルに達するまでゲインを調節することで、サンプルをノーマライズします。
- Normalize Level
-
「Normalize Sample」機能のレベルを設定します。
- Show Pitch Detection Curve
-
ピッチ検出カーブの表示/非表示を切り替えます。
- Detected Pitch
-
サンプル全体の平均ピッチを表示します。範囲を選択している場合、選択範囲の平均ピッチが表示されます。
- Transfer Pitch to Root Key
-
分析したピッチの値をサンプルのルートキーに設定します。
- Revert to Full Sample
-
トリミングを元に戻して、サンプル全体を復元します。
補足トリミングを元に戻したあとは、開始/終了マーカーを元の位置に設定する必要があります。設定しない場合、トリミングされていた部分は再生されません。
- Edit in External Editor
-
サンプルを外部エディターで開くことができます。
補足この機能は、オプションエディターの「Edit」セクションで外部エディターが指定されている場合のみ使用できます。
- Show Fades in Wave
-
このボタンをオンにすると、フェード設定の効果が波形に直接表示されます。
- Show Channel Sum
-
このボタンをオンにすると、波形ディスプレイに左右のチャンネルの和が表示されます。
- Show Left Channel
-
このボタンをオンにすると、波形ディスプレイに左チャンネルが表示されます。
- Show Right Channel
-
このボタンをオンにすると、波形ディスプレイに右チャンネルが表示されます。
- Preview Volume
-
このアイコンをクリックすると、レベルスライダーが表示されます。マウスボタンを押したままスライダーを使用して、サンプルを試聴する音量を指定します。
補足「Preview Volume」は、「Play Sample」機能と「Play」ツールに影響します。
- Output
-
ポップアップメニューで、サンプルエディターから信号を送るプラグイン出力を指定できます。
これは、サンプルの編集中には聴こえないようにしたい Insert エフェクトがマスター出力に使用されている場合に特に便利です。
ルーラー
指定した表示形式でタイムラインが表示されます。
-
形式を選択するには、ルーラーの右にある矢印ボタンをクリックして、ポップアップメニューでオプションを選択します。
小節と拍、秒、またはサンプルによる表示形式を選択できます。
波形ディスプレイとレベルスケール
波形ディスプレイには、サンプルの波形画像が表示されます。波形ディスプレイの左には、オーディオの振幅を示すレベルスケールが表示されます。
-
レベルをパーセント単位と dB 単位のどちらで表示するか選択するには、上部にあるレベルスケールのラベル (「dB」または「%」) をクリックし、ポップアップメニューでオプションを選択します。
-
ハーフレベルラインを表示するには、波形ディスプレイで右クリックし、コンテキストメニューでオプションを選択します。
パラメーターセクション
- Velocity Start Range
-
サンプルの開始に対するベロシティーの影響を設定します。低いベロシティーでサンプルの開始を遅らせるには、開始範囲マーカーを右に動かします。ベロシティーを最大値にすると、元の開始位置からサンプルが再生されます。
- Key On Del
-
このパラメーターでは、指定した時間または音値に応じてゾーンの再生を遅らせることができます。
-
ディレイタイムをホストアプリケーションのテンポに同期するには、「Sync」ボタンをオンにして、ポップアップメニューから音値を選択します。
-
選択した音値を 3 連符に変更するには、「T」ボタンをオンにします。
「Sync」がオフのときは、ディレイをミリ秒単位で指定します。「Sync」がオンのときは、ディレイを拍子の分数で指定します。
-
- Loop Mode
-
サステインループとリリースループのモードを選択できます。
-
「No Loop」に設定すると、サンプルがループせずに再生されます。
-
「Continuous」に設定すると、ボリュームエンベロープの終了位置までループは連続して再生されます。
-
「Alternate」に設定すると、キーを放してもループは再生と逆再生を繰り返します。
-
「Once」に設定すると、ループは 1 回繰り返されます。
-
「Until Release」 (サステインループの場合のみ) に設定すると、キーボードでキーを放すまでループは再生されます。
-
「Alternate Until Release」 (サステインループの場合のみ) に設定すると、キーを押さえている間はループが再生と逆再生を繰り返し、キーを放すとサンプルの最後まで再生されます。
補足「Loop Mode」を「Alternate」または「Alternate Until Release」に設定した場合、ループのクロスフェードはループの開始位置と終了位置に適用されます。「Loop Mode」ポップアップメニューのその他のモードに設定した場合、ループのクロスフェードはループの終了位置にのみ適用されます。
-
- Reverse
-
サンプルを反転し、逆方向で再生できます。
- Sample Start
-
サンプルの開始マーカーです。
- Sample End
-
サンプルの終了マーカーです。
- Link Sample Start and End
-
このボタンをオンにすると、サンプルの開始位置と終了位置が連動して動きます。
- Loop Start
-
ループの開始位置を設定します。数値を入力するか、波形ディスプレイで開始マーカーを動かして設定できます。
- Loop End
-
ループの終了位置を設定します。数値を入力するか、波形ディスプレイで終了マーカーを動かして設定できます。
- Link Loop Start and End
-
このボタンをオンにすると、ループの開始位置と終了位置が連動して動きます。
- Loop Crossfade
-
クロスフェードの時間を指定します。
「Curve」パラメーターは、クロスフェードのカーブ形状を指定します (リニアカーブから均等パワーカーブまで)。
- Loop Tuning
-
ループの周波数をセント単位で調節できます。
- Detune
-
+/- 1200 セントの範囲でサンプルをチューニングできます。
- Gain
-
サンプルのレベルを設定します。
補足「Normalize」機能を使用すると、このパラメーターは自動的に設定されます。
- Pan
-
サンプルのサウンドの定位を調節します。
オーディオワープパラメーター
「AudioWarp」セクションでは、サンプルにタイムストレッチおよびフォルマントシフトを適用できます。
オーディオワープ機能は、「Main」タブで「Playback Quality」を「Vintage」または「Turntable」に設定している場合は使用できません。
- Mode
-
このポップアップメニューでは、オーディオワープ機能に使用するモードを選択します。
-
「Solo」モードでは、タイムストレッチおよびフォルマントシフトのパラメーターを使用できます。このモードは、ソロの楽器やボーカルが含まれるループとサンプルに適しています。
-
「Music」モードでは、タイムストレッチのパラメーターを使用できます。このモードは、ドラムループやミックスされた音楽サンプルなどの複雑な素材に適しています。「Solo」モードよりもはるかに多くの CPU を使用します。サンプルに適用するストレッチが大きくなるほど、CPU の負荷も高くなることに注意してください。
-
「Off」を選択すると、オーディオワープ機能が無効になります。
-
- Sync
-
「Sync」モードは、サンプルの再生速度とホストアプリケーションのテンポを一致させるために使用します。
-
「Off」に設定すると、再生速度を手動で設定できます (パーセント単位)。
-
「Tempo」に設定すると、サンプルのオリジナルテンポとホストのテンポの比率を使用して再生速度を計算します。
-
「Beats」に設定すると、拍子のノートの長さ、拍子の数、およびホストのテンポを使用して再生速度を計算します。
補足「Sync」モードが適切に機能するためには、サンプルのループが正しく設定されている必要があります。「Tempo」モードでは、オリジナルのテンポをできる限り正確に設定する必要があります。
-
- Speed
-
サンプルの再生速度をパーセント単位で調節します。オリジナルの最大 800% までテンポを速めることができます。「Music」モードで設定できる最も低い再生速度は 12.5% です。これより低い数値に設定しても効果はありません。
- Orig BPM
-
「Sync」モードを「Tempo」に設定した場合、サンプルのオリジナルテンポを 1 分あたりの拍数 (BPM) で入力できます。ホストアプリケーションのテンポに一致するように、サンプルの再生速度が調整されます。
補足ファイルのヘッダーにテンポ情報を含むサンプルをロードした場合、「Original Tempo」パラメーターは、この情報を使用して設定されます。サンプルにテンポ情報が含まれていなければ、数値は概算されます。これらのパラメーターの数値は手動で変更できます。
- 「Note Length」と「Number of Beats」
-
「Sync」モードを「Beats」に設定した場合、入力したノートの長さと拍子の数に基づいてサンプルのテンポが算出されます。たとえば、サンプルが 4 つの 4 分音符を含むドラムループの場合、「Note」を 1/4 に、「Beats」を 4 に設定します。ホストアプリケーションのテンポに一致するように、サンプルの再生速度が調整されます。
補足ファイルのヘッダーにテンポ情報を含むサンプルをロードした場合、「Note Length」および「Number of Beats」パラメーターは、この情報を使用して設定されます。サンプルにテンポ情報が含まれていなければ、数値は概算されます。これらのパラメーターの数値は手動で変更できます。
- Formant (「Solo」モードのみ)
-
フォルマントシフトの量を指定します。