Noten mit Punktierungen eingeben
Das Werkzeug Punktierte Noten ermöglicht Ihnen, Noten mit Punktierungen einzugeben und Punktierungen zu bestehenden Noten hinzuzufügen. Sie können Noten mit bis zu vier Punktierungen eingeben.
-
Diese Schritte beschreiben die Eingabe von Noten mit der Standardeinstellung: Notenwert vor Tonhöhe. Sie können jedoch stattdessen auch die Tonhöhe vor dem Notenwert angeben.
-
Die folgenden Schritte beschreiben die Auswahl von Punktierungen vor der Eingabe von Noten. Sie können diese Einstellung jedoch auch ändern, wenn Sie Punktierungen lieber nach der Eingabe von Noten festlegen möchten.
-
Sie können keine Punktierungen zu Vorschlägen hinzufügen.
Vorgehensweise
-
Führen Sie im Schreiben-Modus einen der folgenden Schritte aus:
-
Beginnen Sie mit der Noteneingabe.
-
Wählen Sie bestehende Noten aus, denen Sie Punktierungen hinzufügen möchten.
-
- Optional: Wenn Sie Noten mit Punktierungen in mehrere Notenzeilen gleichzeitig eingeben möchten, erweitern Sie die Eingabemarke auf diese Notenzeilen.
-
Auf eine der folgenden Arten können Sie einen Notenwert auswählen:
-
Drücken Sie auf Ihrer Computertastatur die Ziffer, die dem gewünschten Wert entspricht.
Drücken Sie z. B. 6 für Viertelnoten. Geben Sie kleinere Zahlen für kürzere Werte ein, zum Beispiel 5 für Achtelnoten oder 4 für Sechzehntelnoten. Geben Sie größere Zahlen für längere Werte ein, zum Beispiel 7 für halbe Noten.
-
Klicken Sie im Noten-Bereich auf den gewünschten Wert.
-
Klicken Sie in der Werkzeugzeile des Klaviatur-, Griffbrett- oder Drumpads-Bereichs auf den gewünschten Notenwert.
-
-
Aktivieren Sie Punktierte Noten auf eine der folgenden Arten:
-
Drücken Sie ..
-
Klicken Sie im Noten-Werkzeugfeld auf Punktierte Noten
 .
.
-
-
Optional: Ändern Sie die Anzahl von Punktierungen auf eine der folgenden Arten:
-
Drücken Sie Alt/Opt-Taste-., um durch die verschiedenen Optionen für die Anzahl von Punktierungen zu navigieren.
-
Klicken Sie im Noten-Werkzeugfeld auf Punktierte Noten
 und klicken Sie dann auf die gewünschte Anzahl von Punktierungen.
und klicken Sie dann auf die gewünschte Anzahl von Punktierungen.
Im Noten-Werkzeugfeld wird Punktierte Noten
 aktualisiert, um die derzeitige Punktierungsanzahl anzuzeigen. Sie können Noten mit bis zu vier Punktierungen eingeben.
aktualisiert, um die derzeitige Punktierungsanzahl anzuzeigen. Sie können Noten mit bis zu vier Punktierungen eingeben. -
-
Optional: Aktivieren Sie Notenwert erzwingen auf eine der folgenden Arten:
-
Drücken Sie O.
-
Klicken Sie im Noten-Werkzeugfeld auf Notenwert erzwingen
 .
.
Wenn Notenwert erzwingen
 nicht aktiviert ist, können die Noten, die Sie eingeben, eventuell als gebundene und nicht als punktierte Noten angezeigt werden, je nach ihrer Position im Takt und dem vorliegenden Metrum.
nicht aktiviert ist, können die Noten, die Sie eingeben, eventuell als gebundene und nicht als punktierte Noten angezeigt werden, je nach ihrer Position im Takt und dem vorliegenden Metrum. -
-
Geben Sie die gewünschten punktierten Noten ein.
Punktierte Noten
 bleibt aktiviert, bis Sie entweder einen anderen Notenwert auswählen oder die Option deaktivieren.
bleibt aktiviert, bis Sie entweder einen anderen Notenwert auswählen oder die Option deaktivieren. -
Drücken Sie . oder klicken Sie erneut auf Punktierte Noten
 , um Punktierte Noten zu deaktivieren.
, um Punktierte Noten zu deaktivieren.
Ergebnis
Während der Noteneingabe werden Noten als punktierte Noten eingegeben, bis Sie Punktierte Noten deaktivieren oder den Notenwert ändern.
Wenn Sie Punktierungen zu mehreren vorhandenen Noten hinzufügen, die sich dadurch überlappen würden, passt Dorico Pro die Notenwerte in der Auswahl an, um zu vermeiden, dass Noten am Ende der Auswahl gelöscht werden.
Beispiel
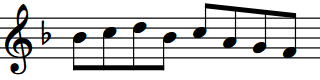
|
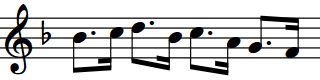
|