Text zu Linien hinzufügen
Sie können sowohl zu horizontalen als auch zu vertikalen Linien Text hinzufügen, um ihren Zweck zu verdeutlichen.
Voraussetzungen
-
Die untere Zone wird angezeigt.
-
Eigenschaften
 ist in der Werkzeugzeile in der unteren Zone ausgewählt.
ist in der Werkzeugzeile in der unteren Zone ausgewählt. -
Wenn Sie sich im Notensatz-Modus befinden, ist Grafische Bearbeitung
 im Notensatz-Werkzeugfeld ausgewählt.
im Notensatz-Werkzeugfeld ausgewählt.
Vorgehensweise
-
Wählen Sie die Linien aus, zu denen Sie Text hinzufügen möchten. Sie können dies im Schreiben-Modus und im Notensatz-Modus tun.
Hinweis
Sie dürfen entweder nur horizontale Linien oder nur vertikale Linien auswählen.
- Aktivieren Sie im Eigenschaften-Bereich in der Gruppe Horizontale Linien oder Vertikale Linien die Text-Option.
- Geben Sie den gewünschten Text in das Wertefeld ein.
- Drücken Sie Eingabetaste.
Ergebnis
Der Text, den Sie in dieses Wertefeld eingeben, wird zentriert in der Mitte der ausgewählten Linien angezeigt. An vertikalen Linien verläuft er von unten nach oben.
Sie können außerdem standardmäßig benutzerdefinierte Linien mit den gewünschten Mittelstücken, Enden und Texthinweisen erstellen und ändern, an welcher Stelle solche Hinweise angezeigt werden.
Beispiel
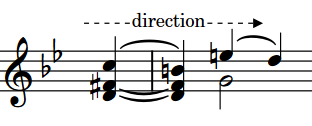
|
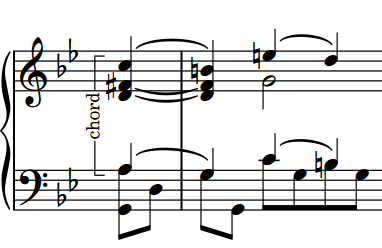
|
Weitere Schritte
-
Wenn Sie möchten, dass Text an vertikalen Linien von oben nach unten verläuft, können Sie die Linien umkehren.
-
Sie können den Hintergrund von Text an Linien löschen.