Boîte de dialogue Édition du modèle de lecture
La boîte de dialogue Édition du modèle de lecture permet de créer des modèles de lecture personnalisés et d'éditer les modèles préexistants. Vous pouvez associer à volonté des configurations de terminaisons personnalisées et des modèles de lecture préexistants, et définir l'ordre dans lequel ils doivent être utilisés.
Les modèles de lecture sont disponibles dans tous les projets que vous ouvrez ou créez sur votre ordinateur.
-
Vous pouvez ouvrir la boîte de dialogue Édition du modèle de lecture en mode Lecture en cliquant sur Ajouter un modèle de lecture, sur Dupliquer le modèle de lecture ou sur Édition du modèle de lecture dans la boîte de dialogue Appliquer le modèle de lecture.
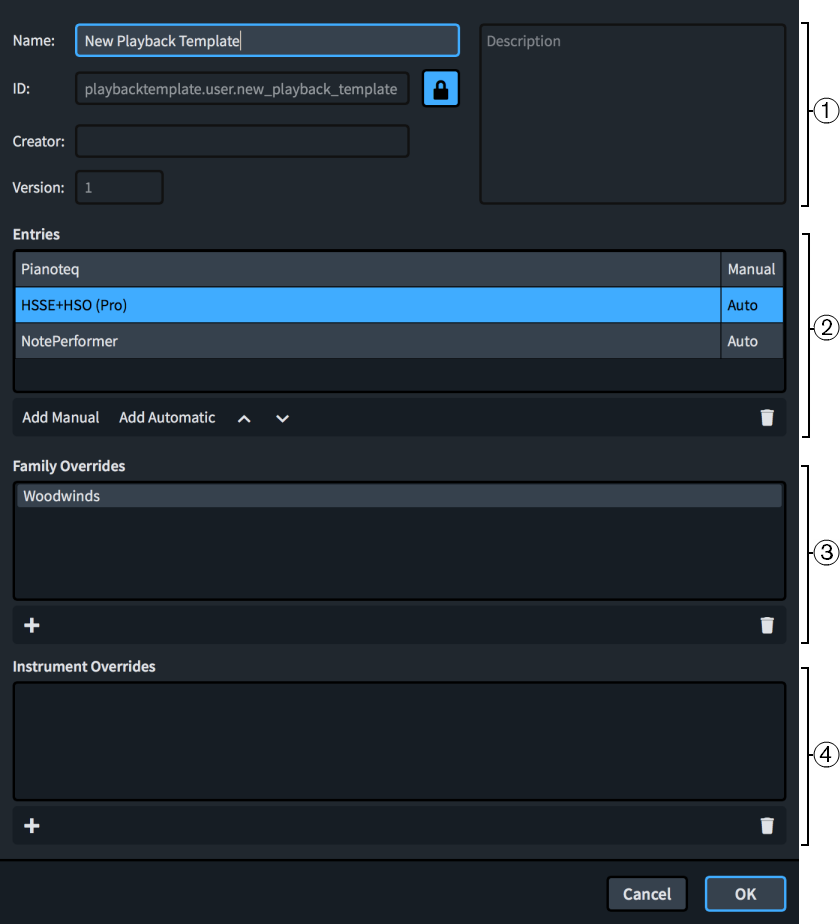
La boîte de dialogue Édition du modèle de lecture contient les sections suivantes :
-
Données du modèle de lecture
Permet de définir les informations d'identification suivantes pour le modèle de lecture personnalisé sélectionné :
-
Nom : Permet de définir le nom du modèle de lecture tel qu'il apparaît dans le programme, par exemple dans la boîte de dialogue Appliquer le modèle de lecture.
-
ID : Permet de définir l'identifiant unique du modèle de lecture. Dorico Pro renseigne automatiquement le champ ID avec les informations saisies dans le champ Nom.
-
Créateur : Permet de nommer le créateur du modèle de lecture, ce qui est utile si vous devez le partager avec d'autres utilisateurs.
-
Version : Permet d'indiquer la version du modèle de lecture. Vous pouvez augmenter le numéro de Version chaque fois que vous apportez des modifications au modèle de lecture, afin de savoir quelle en est la dernière version.
-
Description : Permet d'indiquer des informations supplémentaires sur le modèle de lecture.
À noterÀ l'exception du champ Nom, tous les champs de la section des données du modèle de lecture sont verrouillés quand le bouton Verrouiller infos est allumé. Vous devez cliquer sur ce bouton pour pouvoir modifier les informations des champs.
-
-
Entrées
Tableau regroupant tous les modèles de lecture et les configurations de terminaisons personnalisées compris dans le modèle de lecture personnalisé sélectionné. Les entrées sont classées par ordre de priorité, ce qui signifie que Dorico Pro assigne les sons de la première entrée en premier. Il est recommandé de toujours inclure un modèle de lecture d'usine par défaut en bas de la liste en tant que modèle de secours afin de faire en sorte que des sons soient toujours assignés à tous les instruments.
La plupart du temps, il est suffisant de classer les entrées par ordre de préférence dans la section Entrées pour arriver au résultat escompté. Cependant, quand plusieurs entrées de votre modèle de lecture personnalisé transmettent des sons à un même instrument, vous devez configurer des exceptions de famille ou d'instrument pour utiliser les sons d'une entrée plutôt qu'une autre. Vous pouvez ainsi utiliser les sons de la première entrée pour les bois, mais ceux de la deuxième entrée pour les autres familles d'instruments, par exemple.
La colonne qui se trouve à droite indique le type de l'entrée de la ligne correspondante.
-
Manuel : Entrées qui ne chargent pas de sons automatiquement, y compris les configurations de terminaisons personnalisées
-
Auto : Entrées qui chargent des sons automatiquement, c'est-à-dire les modèles de lecture d'usine par défaut
La barre d'action située en bas de la section contient les options suivantes :
-
Ajouter manuelle : Permet d'ajouter une entrée manuelle au modèle de lecture.
-
Ajouter automatique : Permet d'ajouter une entrée automatique au modèle de lecture.
-
Monter : Permet de faire monter l'entrée sélectionnée dans la liste.

-
Descendre : Permet de faire descendre l'entrée sélectionnée dans la liste.

-
Supprimer : Permet de supprimer l'entrée sélectionnée du modèle de lecture.

-
-
Exceptions de familles
Liste d'exceptions de familles appliquées à l'entrée sélectionnée. Vous pouvez y ajouter/supprimer des exceptions. Les exceptions de familles vous permettent de définir quels sons utiliser pour une famille d'instruments en particulier. Vous pouvez par exemple n'utiliser que les sons des bois d'une entrée qui comprend également des sons de cuivres et de cordes.
La barre d'action située en bas de la section contient les options suivantes :
-
Ajouter une famille d'instruments : Permet de sélectionner une famille d'instruments à appliquer en tant qu'exception à l'entrée sélectionnée.

-
Supprimer la famille d'instruments : Permet de supprimer l'exception de famille sélectionnée de l'entrée sélectionnée.

-
-
Exceptions d'instruments
Liste d'exceptions d'instruments appliquées à l'entrée sélectionnée. Vous pouvez y ajouter/supprimer des exceptions. Les exceptions d'instruments vous permettent de définir quels sons utiliser pour des instruments individuels. Vous pouvez par exemple n'utiliser que le son de violon solo d'une entrée qui comprend également les sons d'un ensemble de cordes.
La barre d'action située en bas de la section contient les options suivantes :
-
Ajouter un instrument : Permet de sélectionner un instrument à appliquer en tant qu'exception à l'entrée sélectionnée.

-
Supprimer l'instrument : Permet de supprimer l'exception d'instrument sélectionnée de l'entrée sélectionnée.

-