Playback Options dialog
The Playback Options dialog provides options that allow you to make project-wide changes to how the music you have written sounds when played back. These options affect playback, regardless of expression maps and patches.
In the Playback Options dialog, you can change how dynamics, pedal lines, and different notations are interpreted during playback.
For example, you can change how much louder notes on the first beat in each bar are compared to other notes in the bar, change how long each pedal retake lasts, and how much different articulations, such as staccatissimo and tenuto, affect the duration of notes.
You can open Playback Options in any of the following ways:
-
Press Ctrl/Cmd-Shift-P in any mode.
-
Choose in Play mode.
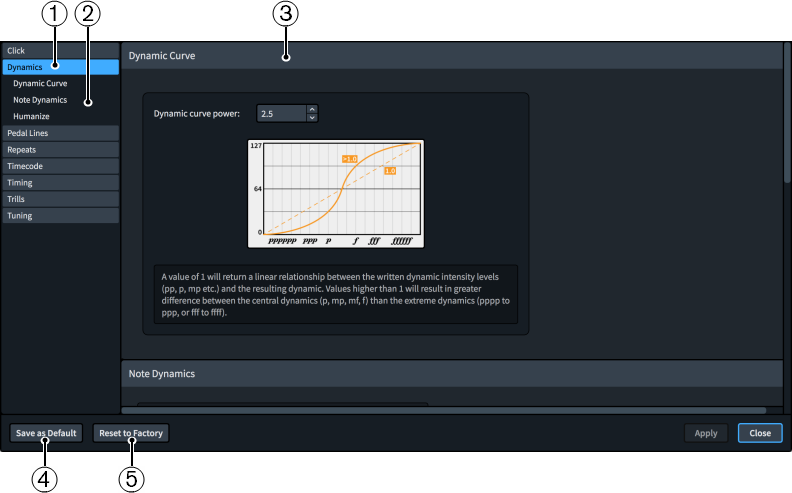
The Playback Options dialog contains the following:
-
Page list
Contains the categories of options that you can view and change in the dialog, divided into pages. When you click a page in this list, any applicable section titles appear below the page in the page list.
-
Section titles
Shows the titles of any sections on the selected page. You can click these section titles to navigate directly to that section of the page.
-
Section
Pages are divided into sections, which can contain multiple options. Sections that contain many options are divided into subsections. For options that have multiple possible settings, the current setting is highlighted.
-
Save as Default/Remove Saved Defaults
This button has different functions depending on whether you have existing saved defaults.
-
Save as Default saves all options currently set in the dialog as the default for new projects.
-
Remove Saved Defaults deletes your previous saved defaults without resetting the options in the current project. After removing your saved defaults, all future projects start with the default factory settings. If you have existing saved defaults, you can access Remove Saved Defaults by pressing Ctrl (Windows) or Opt (macOS).
-
-
Reset to Factory/Reset to Saved Defaults
This button has different functions depending on whether you have existing saved defaults.
-
If you have no saved defaults, Reset to Factory resets all the options in the dialog back to the default factory settings.
-
If you have existing saved defaults, Reset to Saved Defaults resets all the options in the dialog back to your saved defaults. You can access Reset to Factory instead by pressing Ctrl (Windows) or Opt (macOS). Resetting options back to the default factory settings only affects the current project and does not delete your saved defaults, meaning future projects start with your saved defaults.
-