Changing the shape/angle of ties
In Engrave mode, each tie has five square handles that you can move separately to change the shape and angle of individual ties. Some handles are connected to others, meaning moving one can affect the position of neighboring handles.
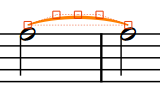
Handles on ties behave differently to slurs. For example, moving the left endpoint moves both the start of a tie and the other handles apart from the right endpoint. This allows you to change the angle and/or width of the tie without changing its overall shape. Moving the left control point causes the tie height handle to move but does not affect the position of the left and right endpoints or right control point. This gives you fine control over the shape of ties while ensuring that the end result remains curved and smooth.
Procedure
-
In Engrave mode, select the tie handles you want to move in any of the following ways:
-
Select a whole tie and press Tab to cycle through its handles until the one you want to move is selected.
-
Click the handle you want to move.
-
Ctrl/Cmd-click individual handles on multiple ties.
TipYou can show handles on all items, not just selected items, by choosing . This can make it easier to select individual handles on multiple items.
-
-
Move the handles in any of the following ways:
-
Press Alt/Opt-Right Arrow to move them to the right.
-
Press Alt/Opt-Left Arrow to move them to the left.
-
Press Alt/Opt-Up Arrow to move them upwards.
-
Press Alt/Opt-Down Arrow to move them downwards.
TipIf you want to move handles by larger increments, you can press Ctrl/Cmd as well as the standard key command, for example, Ctrl/Cmd-Alt/Opt-Left Arrow.
-
Click and drag them in any direction.
-
Result
The positions of the selected tie handles are changed, which can change the shape, width, and/or angle of the corresponding ties, depending on the handles you moved.
The following properties in the Ties group of the Properties panel are activated automatically when you move the corresponding tie handles:
-
Start offset moves the left endpoints of ties. X moves them horizontally, Y moves them vertically.
-
End offset moves the right endpoints of ties. X moves them horizontally, Y moves them vertically.
-
Start handle offset moves the left control points of ties. X moves them horizontally, Y moves them vertically.
-
End handle offset moves the right control points of ties. X moves them horizontally, Y moves them vertically.
You can also use these properties to change the shape of individual ties by changing the values in the value fields.
Deactivating the properties resets the corresponding handles on the selected ties to their default positions.