付点音符の入力
「付点音符 (Dotted Notes)」ツールを使用すると、付点音符の入力や既存の音符への付点の追加を行なえます。最大で 4 つの付点が付いた音符を入力できます。
-
以下の手順は、デフォルトの設定である、デュレーションを設定後にピッチを設定する順番での音符の入力について説明します。デュレーションより先にピッチを設定するように指定することもできます。
-
これらの手順は、音符を入力する前に付点を選択する方法を説明しています。ただし、音符の入力後に付点を指定したい場合はこの設定を変更できます。
手順
-
記譜モードで、以下のいずれかの操作を行ないます。
-
音符の入力を開始します。
-
付点を追加する既存の音符を選択します。
-
- 複数の譜表に同時に付点音符を入力する場合は、それらの譜表にキャレットを伸ばします。
-
以下のいずれかの操作を行なって、音符のデュレーションを選択します。
-
入力するデュレーションに対応する数字キーをコンピューターのキーボードで押します。
たとえば、4 分音符の場合は [6] を押します。8 分音符の場合は [5]、16 分音符の場合は [4] のように、短いデュレーションを入力するには小さい数字を押します。2 分音符の場合は [7] のように、長いデュレーションを入力するには大きい数字を押します。
-
音符パネルで、入力するデュレーションをクリックします。
-
-
以下のいずれかの操作を行なって、「付点音符 (Dotted Notes)」をオンにします。
-
[.] を押します。
-
音符ツールボックスの「付点音符 (Dotted Notes)」
 をクリックします。
をクリックします。
-
-
必要に応じて、[Alt/Opt]+[.] を押して付点の数を変更します。
音符ツールボックスの「付点音符 (Dotted Notes)」のマークは、現在の付点の数に応じて変化します。最大で 4 つの付点が付いた音符を入力できます。
-
必要に応じて、以下のいずれかの操作を行なって「デュレーションを強制 (Force Duration)」をオンにします。
-
[O] を押します。
-
音符ツールボックスの「デュレーションを強制 (Force Duration)」
 をクリックします。
をクリックします。
「デュレーションを強制 (Force Duration)」がオンになっていない場合、小節内の位置および現在の拍によっては、入力した音符が付点音符ではなくタイでつながれた音符として表示されることがあります。
-
-
使用する付点音符を入力します。
「付点音符 (Dotted Notes)」ツールは、別の音符のデュレーションを選択する、またはツールをオフにするまで、有効な状態のままとなります。
-
もう一度 [.] を押すか「付点音符 (Dotted Notes)」
 をクリックして「付点音符 (Dotted Notes)」をオフにします。
をクリックして「付点音符 (Dotted Notes)」をオフにします。
- [Esc] または [Return] を押して音符の入力を無効にします。
結果
音符の入力中は、「付点音符 (Dotted Notes)」をオフにするか音符のデュレーションを変更するまで音符が付点音符として入力されます。
複数の既存の音符に付点を追加したことで音符同士が重なる場合、選択した最後の音符が削除されるのを防ぐため、選択した音符のデュレーションが Dorico Pro によって調整されます。
例
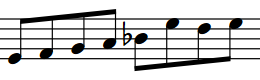
|
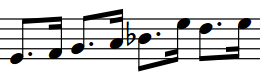
|