「再生テンプレートを編集 (Edit Playback Template)」ダイアログ
「再生テンプレートを編集 (Edit Playback Template)」ダイアログでは、新しいカスタム再生テンプレートの作成や既存のテンプレートの編集を行なえます。カスタムエンドポイント設定と既存の再生テンプレートを自由に組み合わせて使用し、それらをどのような順番で使用するのかを指定できます。
再生テンプレートは、コンピューター上で開いた、または作成したすべてのプロジェクトで使用できます。
-
「再生テンプレートを編集 (Edit Playback Template)」ダイアログを開くには、「再生テンプレートを適用 (Apply Playback Template)」ダイアログの「再生テンプレートを追加 (Add Playback Template)」、「再生テンプレートを複製 (Duplicate Playback Template)」、または「再生テンプレートを編集 (Edit Playback Template)」をクリックします。
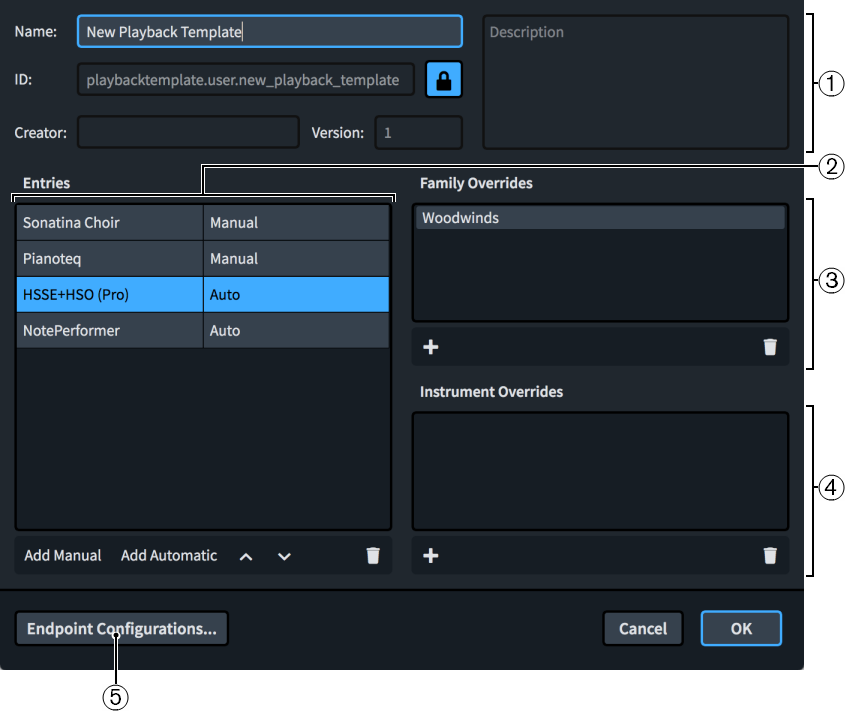
「再生テンプレートを編集 (Edit Playback Template)」ダイアログには、以下のセクションとオプションがあります。
-
再生テンプレートのデータ
選択したカスタム再生テンプレートに以下の識別情報を指定できます。
-
名前 (Name): プログラムの「再生テンプレートを適用 (Apply Playback Template)」ダイアログなどに表示される再生テンプレートの名前を設定できます。
-
ID: 再生テンプレートの固有 ID を設定できます。「ID」フィールドには、「名前 (Name)」フィールドに入力した情報が自動的に入力されます。
-
作成者 (Creator): 再生テンプレートを他のユーザーと共有する場合に、作成者の名前を付けることができます。
-
バージョン (Version): 最新のバージョンを識別できるよう、再生テンプレートのバージョンを表示できます。たとえば、再生テンプレートに変更を加えるたびに「バージョン (Version)」番号の数字を大きくするなどします。
-
説明 (Description): 再生テンプレートに関するその他のあらゆる情報を追加できます。
補足再生テンプレートのデータセクションにある「名前 (Name)」以外のすべてのフィールドは、「情報をロック (Lock Info)」ボタンでロックされています。これらのフィールドの情報を変更するには、このボタンをクリックする必要があります。
-
-
エントリー (Entries)
選択したカスタム再生テンプレートに使用されている、すべてのカスタムエンドポイント設定と既存の再生テンプレートの表です。エントリーは優先順位順に表示され、一番上のエントリーから順にサウンドが割り当てられます。すべてのインストゥルメントにサウンドが割り当てられるよう、リストの一番下に代替テンプレートとして出荷時のデフォルトの再生テンプレートを常に含めておくことをおすすめします。
ほとんどの場合、「エントリー (Entries)」セクションに任意の順序でエントリーをリストしておけば希望通りに再生できます。ただし、カスタム再生テンプレートの複数のエントリーに同じインストゥルメントのサウンドが含まれている場合は、ファミリーの上書きやインストゥルメントの上書きを設定する必要があります。たとえば、最初のエントリーからは木管楽器のサウンドのみを使用し、他のすべてのサウンドは 2 つめのエントリーから使用するなどです。
右側の列には、その行のエントリーのタイプが表示されます。
-
手動 (Manual): サウンドを自動的にロードできないエントリー (カスタムエンドポイント設定など)
-
自動 (Auto): サウンドを自動的にロードできるエントリー (出荷時のデフォルトの再生テンプレート)
セクションの最下部のアクションバーには以下のオプションがあります。
-
手動を追加 (Add Manual): 再生テンプレートに手動エントリーを追加できます。
-
自動を追加 (Add Automatic): 再生テンプレートに自動エントリーを追加できます。
-
上へ移動 (Move up)
 : 選択したエントリーを 1 つ上に移動します。
: 選択したエントリーを 1 つ上に移動します。 -
下へ移動 (Move down)
 : 選択したエントリーを 1 つ下に移動します。
: 選択したエントリーを 1 つ下に移動します。 -
削除 (Delete)
 : 選択したエントリーを再生テンプレートから削除します。
: 選択したエントリーを再生テンプレートから削除します。
-
-
ファミリーの上書き (Family Overrides)
選択したエントリーに適用されるファミリーの上書きのリストです。上書きの追加や削除を行なえます。ファミリーの上書きを使用すると、たとえば金管楽器や弦楽器のサウンドも含まれるエントリーから、木管楽器のサウンドだけを使用したい場合などに、使用するインストゥルメントファミリーサウンドを指定できます。
セクションの最下部のアクションバーには以下のオプションがあります。
-
インストゥルメントファミリーを追加 (Add Instrument Family)
 : 選択したエントリーに上書きとして適用するインストゥルメントファミリーを選択できます。
: 選択したエントリーに上書きとして適用するインストゥルメントファミリーを選択できます。 -
インストゥルメントファミリーを削除 (Delete Instrument Family)
 : 選択したファミリーの上書きを選択したエントリーから削除します。
: 選択したファミリーの上書きを選択したエントリーから削除します。
-
-
インストゥルメントの上書き (Instrument Overrides)
選択したエントリーに適用されるインストゥルメントの上書きのリストです。上書きの追加や削除を行なえます。インストゥルメントの上書きを使用すると、たとえばアンサンブル弦楽器のサウンドも含まれるエントリーから、ソロバイオリンのサウンドだけを使用したい場合などに、使用する個々のインストゥルメントサウンドを指定できます。
セクションの最下部のアクションバーには以下のオプションがあります。
-
インストゥルメントを追加 (Add Instrument)
 : 選択したエントリーに上書きとして適用するインストゥルメントを選択できます。
: 選択したエントリーに上書きとして適用するインストゥルメントを選択できます。 -
インストゥルメントを削除 (Delete Instrument)
 : 選択したインストゥルメントの上書きを選択したエントリーから削除します。
: 選択したインストゥルメントの上書きを選択したエントリーから削除します。
-
-
エンドポイントの設定 (Endpoint Configurations)
「エンドポイントの設定を編集 (Edit Endpoint Configurations)」ダイアログが開きます。このダイアログでは、カスタムエンドポイント設定の名前の変更や削除を行なえるほか、そこに含まれるプラグインとプレーヤーが表示されます。