グリッサンドの表示位置の移動
個別のグリッサンドのリズム上の位置を変更することなく、表示位置を移動できます。グリッサンドの終端は個別に移動でき、これはグリッサンドの角度と表示上の長さも調節できることを意味します。この操作は現在のレイアウトとフレームチェーンのみに対して、もしくはすべてのレイアウトとフレームチェーンに対して行なえます。
浄書モードでは、グリッサンドにはそれぞれ開始位置と終了位置の 2 か所に四角いハンドルがあります。
グリッサンドが組段区切りおよびフレーム区切りをまたぐ場合は、区切りの両側のグリッサンドの分割された部分をそれぞれ個別に移動できます。
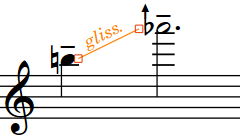
グリッサンドのリズム上の位置は移動できません。グリッサンドのリズム上の位置を変更する場合は、それを元の位置から削除してから別の位置に新規にグリッサンドを入力する必要があります。
前提
-
浄書ツールボックスで「グラフィックの編集 (Graphic Editing)」を選択しておきます。
-
ローカルのプロパティ変更に関して、適切なプロパティ範囲を選択しておきます。
手順
-
浄書モードで、以下のいずれかから移動するものを選択します。
-
グリッサンド全体または分割された部分
-
グリッサンドの個々のハンドル
ヒント選択したアイテムだけではなく、すべてのアイテムにハンドルを表示するには、を選択します。これにより、複数のアイテムの個々のハンドルを選択するのがより簡単になります。
-
-
以下のいずれかの操作を行なって、グリッサンドまたはハンドルを移動させます。
-
[Alt/Opt]+[→] を押して右へ移動します。
-
[Alt/Opt]+[←] を押して左へ移動します。
-
[Alt/Opt]+[↑] を押して上へ移動します。
-
[Alt/Opt]+[↓] を押して下へ移動します。
ヒントアイテムの移動幅を大きくしたい場合は、[Ctrl]/[command] を押しながらキーボードショートカットを押します (例: [Ctrl]/[command]+[Alt/Opt]+[←])。
-
アイテムをクリックして任意の方向にドラッグします。
-
結果
選択したグリッサンドまたはハンドルの表示位置が、適用されるリズム上の位置に影響することなく移動します。ハンドルを動かすと、対応するグリッサンドの角度が変化します。プロパティ範囲を「ローカル (Locally)」に設定している場合、この変更は現在のレイアウトおよびフレームチェーンのみに影響します。
-
グリッサンドのハンドルを移動すると、移動した部位に応じて、プロパティパネルの「グリッサンド (Glissando Lines)」のグループにある以下のプロパティが自動的にオンになります。
-
「開始オフセット (Start offset)」はグリッサンドの開始位置のハンドルを移動させます。「X」は水平位置を移動させ、「Y」は垂直位置を移動させます。
-
「終了オフセット (End offset)」はグリッサンドの終了位置のハンドルを移動させます。「X」は水平位置を移動させ、「Y」は垂直位置を移動させます。
たとえば、グリッサンド全体を移動させた場合は、両方のハンドルが移動されることにより、両方のプロパティがオンになります。これらのすべてのプロパティを使用して数値フィールドの数値を変更することにより、グリッサンドを移動したり、長さや角度を変えたりできます。
プロパティをオフにすると、選択したグリッサンドがデフォルト位置にリセットされます。
-
-
グリッサンドのピッチの差が小さいと、線の角度は極めて小さくなる場合があります。ピッチの差が小さいグリッサンドの最小スパンについては、の「グリッサンド (Glissando Lines)」ページにある「垂直位置 (Vertical Position)」セクションで、さまざまな状況ごとに値を変更してプロジェクト全体に適用できます。