Finestra di dialogo Opzioni tipografiche
La finestra di dialogo Opzioni tipografiche consente di modificare l’aspetto grafico predefinito e la posizione degli elementi a livello del progetto, in tutti i flussi e layout. È possibile ad esempio modificare lo spessore delle linee degli elementi notazionali, lo stile della continuazione, il posizionamento predefinito rispetto al rigo e la distanza minima dal rigo e da altri elementi.
-
È possibile salvare come predefinite per i nuovi progetti tutte le Opzioni tipografiche che sono state definite, facendo clic su Salva come predefinito.
-
Se si desidera apportare delle modifiche a singole note e notazioni, possono essere utilizzate le proprietà nel pannello delle proprietà.
Per aprire le Opzioni tipografiche, eseguire una delle seguenti operazioni:
-
Premere Ctrl/Cmd-Shift-E in qualsiasi modalità.
-
In modalità Tipografia, selezionare .
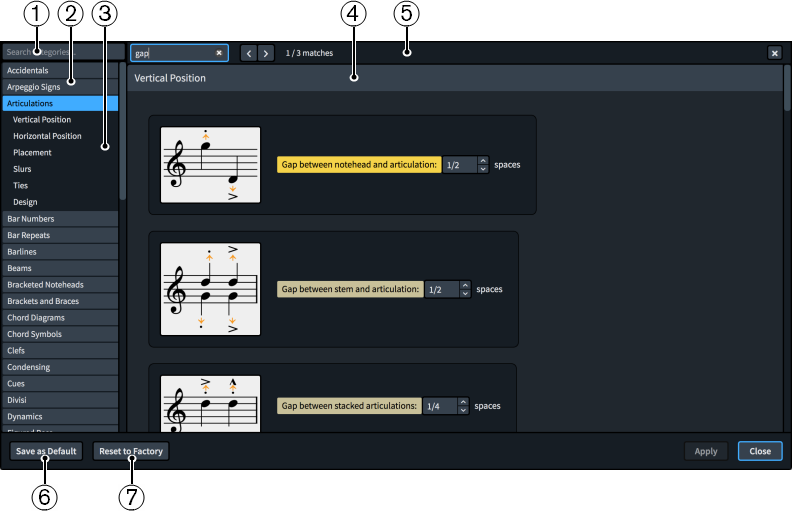
La finestra di dialogo Opzioni tipografiche contiene i seguenti elementi:
-
Campo Cerca nelle categorie
Consente di filtrare le categorie e i titoli delle sezioni in base all’immissione digitata.
SuggerimentoÉ possibile impostare il focus sul campo Cerca nelle categorie premendo Ctrl/Cmd-L. Per spostare il focus, premere Tab.
-
Elenco delle categorie
Contiene le categorie di opzioni che è possibile visualizzare e modificare nella finestra di dialogo. Quando si fa clic su una categoria in questo elenco, qualsiasi titolo di sezione in cui ciò è applicabile viene visualizzato sotto la categoria nell’elenco e le rispettive opzioni appaiono sotto forma di una pagina nel corpo principale della finestra di dialogo.
-
Titoli delle sezioni
Visualizza i titoli di una qualsiasi sezione nella pagina della categoria selezionata. È possibile fare clic sui titoli delle sezioni per passare direttamente alle relative sezioni della pagina.
-
Sezione
Le pagine sono divise in sezioni che possono contenere varie opzioni. Le sezioni che contengono un elevato numero di opzioni sono divise in sotto sezioni. Per le opzioni che presentano più impostazioni possibili, viene evidenziata l’impostazione attualmente in uso.
-
Barra Cerca nella pagina
Consente di cercare i titoli delle sezioni e le opzioni nella pagina attualmente selezionata in base all’immissione digitata e di navigare tra le corrispondenze ottenute. Il numero di corrispondenze è visualizzato nella barra. Le corrispondenze appaiono evidenziate nella pagina e l’opzione corrente è visualizzata con un’evidenziazione più brillante.
É possibile visualizzare la barra Cerca nella pagina premendo Ctrl/Cmd-F.
La barra contiene le seguenti opzioni:
-
Campo Cerca nella pagina: consente di inserire il termine da cercare. É possibile impostare il focus nel campo Cerca nella pagina premendo Ctrl/Cmd-F.
-
Corrispondenza precedente: consente di navigare fino alla corrispondenza precedente nella pagina. É anche possibile fare ciò premendo Ctrl/Cmd-Shift-G.
-
Corrispondenza successiva: consente di navigare fino alla corrispondenza successiva nella pagina. É anche possibile fare ciò premendo Ctrl/Cmd-G.
-
Chiudi: chiude la barra e rimuove tutte le evidenziazioni delle corrispondenze. La barra può essere chiusa anche premendo Esc.
-
-
Salva come predefinito/Rimuovi le impostazioni predefinite salvate
Questo pulsante presenta funzioni diverse in base all’esistenza o meno di impostazioni predefinite salvate.
-
Salva come predefinito salva tutte le opzioni attualmente definite nella finestra di dialogo come predefinite per i nuovi progetti.
-
Rimuovi le impostazioni predefinite salvate elimina le impostazioni predefinite salvate in precedenza senza reinizializzare le opzioni nel progetto corrente. Dopo aver rimosso le impostazioni predefinite salvate, i progetti futuri vengono inizializzati con le impostazioni predefinite di fabbrica. Se sono state salvate delle impostazioni predefinite, è possibile accedere alla funzione Rimuovi le impostazioni predefinite salvate premendo Ctrl (Windows) o Opt (macOS).
-
-
Ripristina le impostazioni di fabbrica/Ripristina le impostazioni predefinite salvate
Questo pulsante presenta funzioni diverse in base all’esistenza o meno di impostazioni predefinite salvate.
-
Se non sono presenti delle impostazioni predefinite salvate, la funzione Ripristina le impostazioni di fabbrica riporta tutte le opzioni nella finestra di dialogo alle impostazioni di fabbrica predefinite.
-
Se sono presenti delle impostazioni predefinite salvate, la funzione Ripristina le impostazioni predefinite salvate riporta tutte le opzioni nella finestra di dialogo alle impostazioni predefinite salvate. È possibile altrimenti accedere alla funzione Ripristina le impostazioni di fabbrica premendo Ctrl (Windows) o Opt (macOS). L’operazione di ripristino delle impostazioni di fabbrica predefinite influisce solamente sul progetto corrente. Ciò significa che i progetti futuri vengono comunque avviati con le impostazioni predefinite salvate.
-