Boîte de dialogue Expression Maps
La boîte de dialogue Expression Maps vous permet de créer des Expression Maps, de modifier des Expression Maps préexistantes et d'importer ou d'exporter des Expression Maps. Vous pouvez également importer des Expression Maps créées dans Cubase.
-
Vous pouvez ouvrir la boîte de dialogue Expression Maps en mode Lecture en sélectionnant .
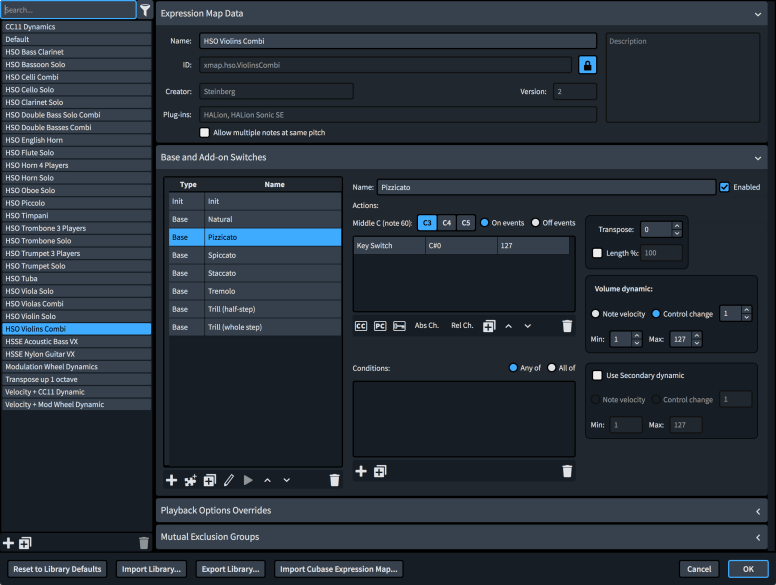
La boîte de dialogue Expression Maps contient les sections et options suivantes :
Liste des Expression Maps
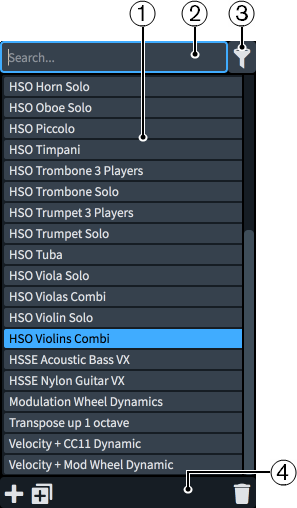
-
Liste des Expression Maps : Liste contient des Expression Maps actuellement disponibles dans le projet.
-
Champ Rechercher : Permet de rechercher des Expression Maps d'après leur nom.
-
N'afficher que les Expression Maps utilisées dans le projet : Permet de filtrer la liste des Expression Maps de manière à n'afficher que celles utilisées dans le projet.
-
Barre d'action de la liste d'Expression Maps : Contient les options suivantes :
-
Ajouter une Expression Map
 : Permet d'ajouter une nouvelle Expression Map qui ne contient aucun paramètre configuré.
: Permet d'ajouter une nouvelle Expression Map qui ne contient aucun paramètre configuré. -
Dupliquer l'Expression Map
 : Permet de créer une copie d'une Expression Map que vous pouvez éditer séparément de l'originale.
: Permet de créer une copie d'une Expression Map que vous pouvez éditer séparément de l'originale. -
Supprimer l'Expression Map
 : Permet de supprimer les Expression Maps sélectionnées.À noter
: Permet de supprimer les Expression Maps sélectionnées.À noterIl n'est possible de supprimer que des Expression Maps personnalisées. Vous ne pouvez supprimer aucune des Expression Maps par défaut.
-
Données de l'Expression Map
Cette section permet de définir les informations d'identification de l'Expression Map sélectionnée.
Cliquez sur l'en-tête de la section pour masquer ou afficher les Données de l'Expression Map.
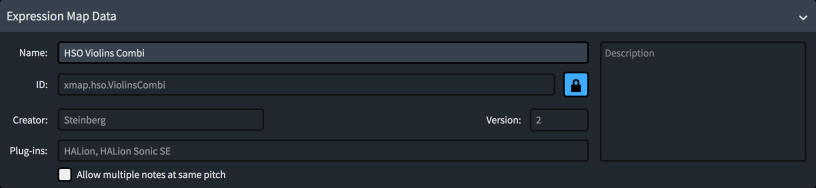
La section Données de l'Expression Map regroupe les options suivantes :
-
Nom : Permet de définir le nom de l'Expression Map tel qu'il apparaîtra dans le programme (dans la boîte de dialogue Configuration des terminaisons, par exemple).
-
ID : Permet de définir l'identifiant unique de l'Expression Map. Vous pouvez saisir n'importe quel contenu dans ce champ.
Il peut être utile d'indiquer l'instrument et la bibliothèque de sons pour lesquels vous avez créé la Map ainsi que votre nom (par exemple, xmap.user.paulsmith.hso.violinpizz).
-
Créateur : Permet de nommer le créateur de l'Expression Map si vous comptez la partager avec d'autres utilisateurs.
-
Version : Permet d'indiquer la version de l'Expression Map. Vous pouvez ainsi savoir quelle est la plus récente.
-
Plug-ins : Permet d'indiquer les noms des plug-ins auxquels s'applique l'Expression Map, en séparant chaque nom par une virgule. Vous pouvez laisser ce champ vide.
-
Autoriser plusieurs notes à la même hauteur : Permet de faire en sorte que le plug-in puisse traiter des hauteurs identiques appartenant à plusieurs voix d'un même instrument comme plusieurs notes distinctes quand la lecture indépendante des voix est désactivée.
-
Description : Permet d'indiquer des informations supplémentaires sur l'Expression Map.
Tous les champs de la section Données de l'Expression Map sont verrouillés par le bouton Verrouiller infos ![]() . Vous devez cliquer sur ce bouton pour déverrouiller le bouton Verrouiller infos
. Vous devez cliquer sur ce bouton pour déverrouiller le bouton Verrouiller infos ![]() afin de pouvoir modifier les informations des champs.
afin de pouvoir modifier les informations des champs.
Switchs de base et Switchs complémentaires
Cette section vous permet de voir, de modifier et de contrôler les switchs des techniques de lecture de l'Expression Map sélectionnée.
Cliquez sur l'en-tête de la section Switchs de base et Switchs complémentaires pour la masquer ou l'afficher.
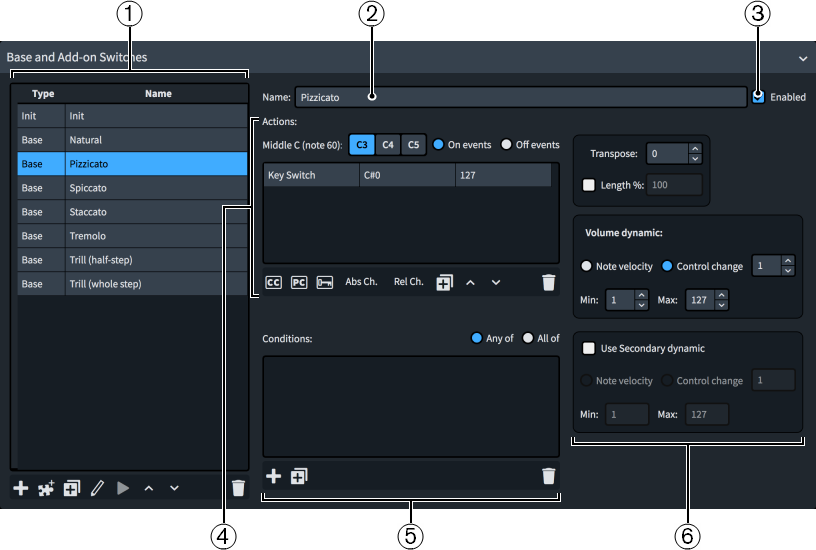
La section Switchs de base et Switchs complémentaires contient les éléments suivants :
-
Tableau des switchs : Regroupe les switchs de l'Expression Map actuellement sélectionnée. Permet d'éditer les switchs et d'en ajouter de nouvelles.
-
Nom : Permet de modifier le nom du switch sélectionné dans le tableau des switchs, et par exemple de lui attribuer le même que dans la bibliothèque de sons.
ConseilVous pouvez toujours voir les techniques de lecture qui sont déclenchées par les switchs possédant des noms personnalisés en survolant la ligne correspondante du tableau des switchs avec le pointeur de la souris.
-
Activé : Permet d'activer le switch sélectionné ou de le désactiver sans le supprimer de l'Expression Map.
-
Actions : Regroupe toutes les actions nécessaires pour produire la technique de lecture sélectionnée. Permet d'éditer les actions et d'en ajouter de nouvelles.
-
Conditions : Regroupe les conditions qui déterminent les circonstances dans lesquelles le switch sélectionné est utilisé et permet d'éditer ces conditions ou d'en ajouter de nouvelles. Uniquement disponible pour les switchs De base.
-
Commandes des techniques : Regroupe les commandes qui affectent le switch sélectionné dans le tableau des switchs. Uniquement disponible pour les switchs De base.
Tableau des switchs
Regroupe les switchs de l'Expression Map sélectionnée.
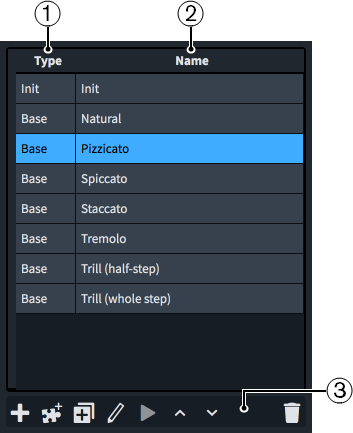
Le tableau des switchs regroupe les éléments suivants :
-
Colonne Type : Indique le type du switch. Les switchs peuvent être des types suivants :
-
De base
-
Complémentaire
-
Initial
-
-
Colonne Nom : Indique le nom du switch. Par défaut, ce nom est le même que celui de la technique de lecture ou de la combinaison de techniques de lecture qu'il déclenche.
Dans le cas le plus simple, chaque switch déclenche une seule technique de lecture (Staccato ou Accent, par exemple). Néanmoins, certains plug-ins utilisent des échantillons différents pour les différentes combinaisons de techniques de lecture. Par exemple, la combinaison Staccato + Accent peut nécessiter plusieurs Key Switchs distincts pour le Staccato et l'Accent.
-
Barre d'action du tableau des switchs : Contient les options suivantes :
-
Ajouter un Switch de base
 : Permet d'ouvrir la boîte de dialogue Combinaisons de techniques de jeu afin d'ajouter un nouveau switch de base à l'Expression Map en sélectionnant les techniques de lecture que doit déclencher ce switch.
: Permet d'ouvrir la boîte de dialogue Combinaisons de techniques de jeu afin d'ajouter un nouveau switch de base à l'Expression Map en sélectionnant les techniques de lecture que doit déclencher ce switch. -
Ajouter un Switch complémentaire de technique
 : Permet d'ouvrir la boîte de dialogue Combinaisons de techniques de jeu afin d'ajouter un nouveau switch complémentaire à l'Expression Map en sélectionnant les techniques de lecture que doit déclencher ce switch.
: Permet d'ouvrir la boîte de dialogue Combinaisons de techniques de jeu afin d'ajouter un nouveau switch complémentaire à l'Expression Map en sélectionnant les techniques de lecture que doit déclencher ce switch. -
Dupliquer la technique
 : Permet de créer une copie d'un switch qui pourra être édité séparément de l'original.
: Permet de créer une copie d'un switch qui pourra être édité séparément de l'original. -
Éditer la technique
 : Permet d'ouvrir la boîte de dialogue Combinaisons de techniques de jeu pour éditer la combinaison de techniques de lecture déclenchée par le switch sélectionné.
: Permet d'ouvrir la boîte de dialogue Combinaisons de techniques de jeu pour éditer la combinaison de techniques de lecture déclenchée par le switch sélectionné.Vous pouvez également éditer les techniques de lecture de switchs préexistants en double-cliquant sur ces switchs dans le tableau des switchs.
-
Écouter le Switch
 : Deux notes utilisant le switch sélectionné et les actions correspondantes sont jouées pour que vous puissiez entendre leur effet en lecture. Ce bouton n'est disponible que pour les Expression Maps utilisées dans le projet.
: Deux notes utilisant le switch sélectionné et les actions correspondantes sont jouées pour que vous puissiez entendre leur effet en lecture. Ce bouton n'est disponible que pour les Expression Maps utilisées dans le projet. -
Transposer une octave plus haut
 : Permet d'augmenter d'une octave toutes les actions de Key Switchs du switch sélectionné.
: Permet d'augmenter d'une octave toutes les actions de Key Switchs du switch sélectionné. -
Transposer une octave plus bas
 : Permet de baisser d'une octave toutes les actions de Key Switchs du switch sélectionné.
: Permet de baisser d'une octave toutes les actions de Key Switchs du switch sélectionné. -
Supprimer la technique
 : Permet de supprimer le switch sélectionné.
: Permet de supprimer le switch sélectionné.
-
Pour éditer les commandes et les actions d'un switch, sélectionnez-le dans le tableau des switchs. Les options disponibles dans la section Switchs de base et Switchs complémentaires changent en fonction du type de switch.
-
La plupart des instruments intègrent une technique de lecture dite « naturelle », qui correspond à la façon la plus courante de jouer ces instruments. Dans Dorico Pro, une technique de lecture naturelle doit être définie pour chaque instrument.
-
Vous ne pouvez sélectionner qu'un seul swich à la fois dans le tableau des switchs.
Actions
Cette sous-section contient un tableau qui regroupe toutes les actions nécessaires pour produire la technique de lecture sélectionnée. Vous pouvez déterminer comment le switch qui déclenche chaque technique de lecture est contrôlé en ajoutant ou en éditant des actions.
Selon le plug-in, il se peut que plusieurs types d'actions soient nécessaires pour chaque switch.
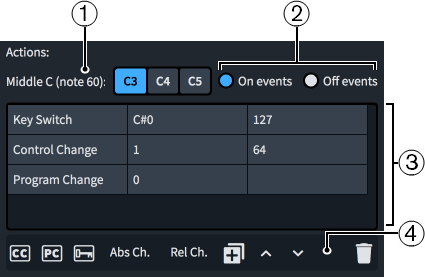
La sous-section Actions comprend les éléments suivant :
-
Do central (note 60) : Permet de choisir la hauteur du Do central, car il existe différentes conventions concernant ce Do. Veuillez vous référer à la documentation de votre bibliothèque de sons pour savoir si c'est le Do 3, le Do 4 ou le Do 5 qui est le Do central dans cette bibliothèque, puis modifiez ce paramètre en conséquence.
-
Événements On/Événements Off : Permet de choisir si les actions doivent s'appliquer au début ou à la fin des notes. Par exemple, vous pouvez faire en sorte qu'un événement qui réinitialise la technique de lecture s'applique uniquement à la fin des notes.
Événements On : C'est le début des notes qui est affecté. Événements Off : C'est la fin des notes qui est affectée.
-
Tableau Actions : Contient les colonnes suivantes :
-
Première colonne : Indique le type de l'action. Les actions peuvent être des messages CC (Control Change), des messages PC (Program Change) ou des Key Switchs.
-
Deuxième colonne : Permet de contrôler le premier paramètre de l'événement MIDI. Indique la hauteur pour les Key Switchs. Indique le numéro du message de contrôleur pour les messages Control Change. Indique le numéro du programme pour les messages Program Change.
-
Troisième colonne : Permet de contrôler le deuxième paramètre de l'événement MIDI. Indique la vélocité pour les Key Switchs. Indique la valeur de changement de commande (de 0 à 127) pour les messages Control Change. Les messages Program Change n'ont pas de deuxième paramètre.
À noter-
Vous pouvez modifier les valeurs des cellules dans le tableau Actions en double-cliquant sur ces cellules ou en les sélectionnant et en appuyant sur Entrée.
-
Vous ne pouvez sélectionner qu'une seule action à la fois dans le tableau Actions.
-
-
Barre d'action du tableau Actions : Contient les options suivantes :
-
Ajouter une action Control Change
 : Permet d'ajouter une action Control Change configurée sur des paramètres par défaut.
: Permet d'ajouter une action Control Change configurée sur des paramètres par défaut. -
Ajouter une action Program Change
 : Permet d'ajouter une action Program Change configurée sur des paramètres par défaut.
: Permet d'ajouter une action Program Change configurée sur des paramètres par défaut. -
Ajouter une action d'événement de note
 : Permet d'ajouter une action de Key Switch configurée sur des paramètres par défaut.
: Permet d'ajouter une action de Key Switch configurée sur des paramètres par défaut. -
Ajouter une action de changement de canal absolu : Permet d'ajouter une action de changement de canal absolu configurée sur des paramètres par défaut.
-
Ajouter une action de changement de canal relatif : Permet d'ajouter une action de changement de canal relatif configurée sur des paramètres par défaut.
-
Dupliquer l'action
 : Permet de créer une copie d'une action que vous pouvez éditer séparément de l'originale.
: Permet de créer une copie d'une action que vous pouvez éditer séparément de l'originale. -
Faire monter l'action
 : Permet de déplacer l'action sélectionnée vers le haut dans le tableau, ce qui modifie son ordre dans la séquence de messages.
: Permet de déplacer l'action sélectionnée vers le haut dans le tableau, ce qui modifie son ordre dans la séquence de messages. -
Faire descendre l'action
 : Permet de déplacer l'action sélectionnée vers le bas dans le tableau, ce qui modifie son ordre dans la séquence de messages.
: Permet de déplacer l'action sélectionnée vers le bas dans le tableau, ce qui modifie son ordre dans la séquence de messages. -
Supprimer l'action
 : Permet de supprimer l'action sélectionnée.
: Permet de supprimer l'action sélectionnée.
-
Conditions
Cette sous-section regroupe dans un tableau toutes les conditions qui déterminent dans quelles circonstances est utilisé le switch de base sélectionné dans le tableau des switchs. Permet d'éditer les conditions et d'en ajouter de nouvelles. Cette sous-section n'est disponible que pour les switchs De base.
Vous pouvez par exemple définir des conditions afin de faire en sorte que l'Expression Map utilise automatiquement un son legato différent (par exemple avec une attaque plus rapide) pour les notes courtes de celui utilisé pour les notes longues.
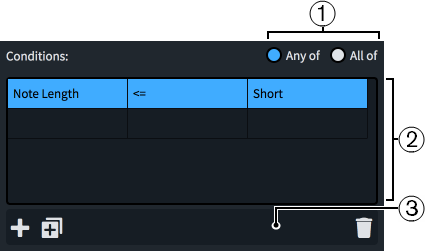
La sous-section Conditions comprend les éléments suivants :
-
N'importe laquelle de/Toutes : Permet de choisir si le switch doit être utilisé quand une ou plusieurs conditions sont remplies ou uniquement quand elles le sont toutes.
-
Tableau Conditions : Contient les colonnes suivantes :
-
Première colonne : Indique le type de la condition.
-
Deuxième colonne : Permet de définir les opérateurs qui déterminent le rapport entre le type de condition de la première colonne et la longueur de note définie dans la troisième colonne. Les opérateurs disponibles sont les suivants :
-
== : Est égal à
-
!= : Est différent de
-
< : Est inférieur à
-
<= : Est inférieur ou égal à
-
> : Est supérieur à
-
>= : Est supérieur ou égal à
-
-
Troisième colonne : Permet de définir la longueur de note utilisée par la condition. Les valeurs de longueur de note disponibles sont les suivantes :
-
Très courte : Double croche pointée à 120 bpm, soit 0,1875 secondes
-
Courte : Croche pointée à 120 bpm, soit 0,375 secondes
-
Moyenne : Noire pointée à 120 bpm, soit 0,75 secondes
-
Longue : Blanche pointée à 120 bpm, soit 1,5 secondes
-
Très longue : Toute durée supérieure
À noter-
Vous pouvez modifier les valeurs des cellules dans le tableau Conditions en double-cliquant sur ces cellules ou en les sélectionnant et en appuyant sur Entrée.
-
Vous ne pouvez sélectionner qu'une seule condition à la fois dans le tableau Conditions.
-
-
-
Barre d'action des conditions : Contient les options suivantes :
-
Ajouter une technique
 : Permet d'ajouter une nouvelle condition de technique configurée sur les paramètres par défaut.
: Permet d'ajouter une nouvelle condition de technique configurée sur les paramètres par défaut. -
Dupliquer la technique
 : Permet de créer une copie d'une condition de technique afin de pouvoir l'éditer séparément de l'originale.
: Permet de créer une copie d'une condition de technique afin de pouvoir l'éditer séparément de l'originale. -
Supprimer la technique
 : Permet de supprimer la condition de technique sélectionnée.
: Permet de supprimer la condition de technique sélectionnée.
-
Commandes des techniques
Cette sous-section regroupe les commandes qui affectent le switch de base sélectionné dans le tableau des switchs. Elle n'est disponible que pour les switchs De base.
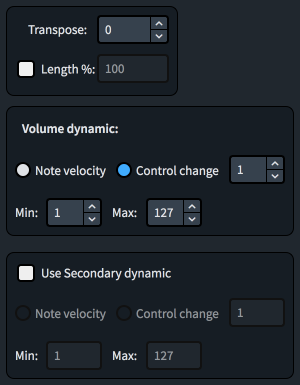
Les commandes de techniques disponibles sont les suivantes :
-
Transposer : Permet de configurer la transposition MIDI.
-
% longueur : Permet de définir une durée de note qui a priorité sur la valeur par défaut.
-
Nuance de volume : Permet de déterminer si la nuance de volume du switch sélectionné doit être contrôlée par la Vélocité de note ou par un message Control Change.
Si vous optez pour Control Change, vous devez indiquer le numéro du contrôleur. Vous pouvez consulter la documentation de l'instrument VST et/ou du contrôleur MIDI que vous utilisez pour trouver le numéro de contrôleur approprié.
-
Dynamique de volume Min/Max : Permettent de définir les plages minimale et maximale des nuances qui utilisent soit la vélocité de note, soit un message CC MIDI, selon la bibliothèque de sons.
-
Utiliser une nuance secondaire : Permet de définir une commande de volume supplémentaire pour les bibliothèques de sons qui utilisent à la fois la vélocité de note et les messages CC pour la nuance de volume.
-
Nuance secondaire Min/Max : Permettent de définir les plages minimale et maximale des nuances qui utilisent soit la vélocité de note, soit un message CC MIDI, selon la bibliothèque de sons.
Exceptions des options de lecture
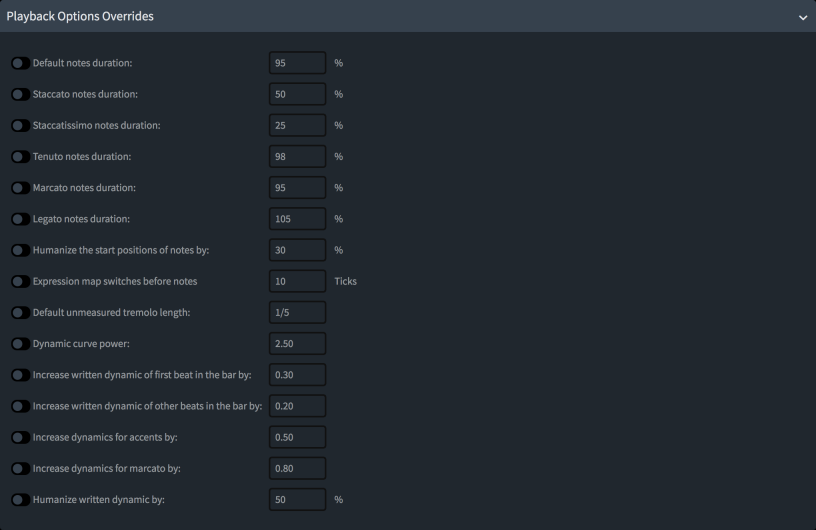
Permet de créer des exceptions pour des options de lecture spécifiques de l'Expression Map sélectionnée. Quand une option de lecture est activée, elle constitue une exception. Les options de lecture disponibles couvrent la durée par défaut des notes avec différentes articulations, les notes des trémolos non mesurés et les effets de la position des temps et des articulations sur les nuances. Les valeurs indiquées par défaut correspondent aux paramètres configurés dans .
Cliquez sur l'en-tête de la section Exceptions des options de lecture pour la masquer ou l'afficher.
Groupes d'exclusion mutuelle
Permet de configurer une exclusion mutuelle pour des techniques de lecture, c'est-à-dire de faire en sorte que certaines techniques de jeu en lecture ne puissent pas être utilisées simultanément. Par exemple, les instrumentistes ne peuvent pas jouer à la fois vibrato et non-vibrato. Quand vous placez des techniques de lecture dans un même groupe d'exclusion, il n'est possible d'en utiliser qu'une à la fois.
Vous pouvez faire en sorte que Dorico Pro définisse automatiquement des groupes d'exclusion mutuelle ou bien définir les vôtres manuellement.
Les groupes d'exclusion mutuelle s'appliquent uniquement à l'Expression Map sélectionnée. Vous pouvez donc définir des groupes d'exclusion mutuelle différents pour chaque Expression Map, par exemple si une de vos bibliothèques de sons prend en charge une combinaison de techniques de lecture particulière pour un instrument, mais pas les autres.
Cliquez sur l'en-tête de la section Groupes d'exclusion mutuelle pour la masquer ou l'afficher.
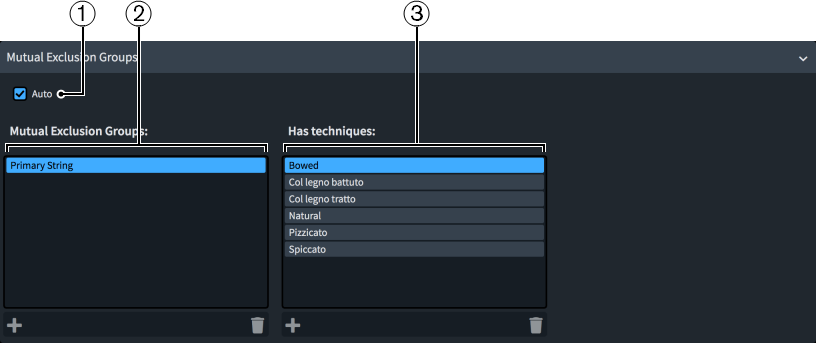
La section Groupes d'exclusion mutuelle contient les options et colonnes suivantes :
-
Auto : Permet à Dorico Pro de définir automatiquement des groupes d'exclusion mutuelle.
À noterSi vous activez Auto, tous les groupes d'exclusion que vous avez créés manuellement seront définitivement supprimés.
-
Colonne Groupes d'exclusion mutuelle : Permet d'ajouter et de supprimer des groupes d'exclusion mutuelle créés manuellement. La barre d'action située en bas de cette colonne contient les options suivantes :
-
Ajouter
 : Permet d'ouvrir une boîte de dialogue dans laquelle il est possible de créer et de nommer un groupe d'exclusion mutuelle.
: Permet d'ouvrir une boîte de dialogue dans laquelle il est possible de créer et de nommer un groupe d'exclusion mutuelle. -
Supprimer
 : Permet de supprimer le groupe d'exclusion mutuelle sélectionné.À noter
: Permet de supprimer le groupe d'exclusion mutuelle sélectionné.À noterVous pouvez uniquement sélectionner un groupe d'exclusion mutuelle à la fois.
-
-
Colonne Intègre des techniques : Permet de changer les techniques de lecture comprises dans le groupe d'exclusion mutuelle sélectionné. La barre d'action située en bas de cette colonne contient les options suivantes :
-
Ajouter
 : Permet d'ouvrir la boîte de dialogue Combinaisons de techniques de jeu afin de sélectionner les techniques de lecture qui seront ajoutées au groupe d'exclusion mutuelle sélectionné.
: Permet d'ouvrir la boîte de dialogue Combinaisons de techniques de jeu afin de sélectionner les techniques de lecture qui seront ajoutées au groupe d'exclusion mutuelle sélectionné. -
Supprimer
 : Permet de supprimer la technique de lecture sélectionnée du groupe d'exclusion mutuelle.À noter
: Permet de supprimer la technique de lecture sélectionnée du groupe d'exclusion mutuelle.À noterVous ne pouvez sélectionner qu'une seule technique de lecture à la fois.
-
Options de gestion des Expression Maps/bibliothèques

En bas de la boîte de dialogue Expression Maps, vous pouvez trouver les options de gestion des Expression Maps et des bibliothèques suivantes :
- Revenir à la bibliothèque par défaut
-
Cette option permet d'annuler les modifications apportées aux Expression Maps de la bibliothèque par défaut.
- Importer une bibliothèque
-
Permet d'ouvrir l'Explorateur de fichiers/Finder macOS pour sélectionner les fichiers .doricolib à importer en tant qu'Expression Map.
Vous pouvez également importer des Expression Maps de Dorico et de Cubase en les faisant glisser dans la boîte de dialogue Expression Maps.
- Exporter la bibliothèque
-
Permet d'ouvrir l'Explorateur de fichiers/Finder macOS pour sélectionner l'emplacement dans lequel les Expression Maps sélectionnées seront exportées sous forme de fichier .doricolib. Il est ensuite possible d'importer les fichiers .doricolib dans d'autres projets et de les partager avec d'autres utilisateurs.
- Importer une Expression Map Cubase
-
Permet d'ouvrir l'Explorateur de fichiers/Finder macOS pour sélectionner les fichiers .expressionmap de Cubase à importer en tant qu'Expression Map.
À noterIl est souvent nécessaire d'apporter quelques modifications aux Expression Maps importées à partir de Cubase pour qu'elles fonctionnent correctement dans Dorico Pro. Toutefois, les données de commutation sont conservées.